行云管家应用宿主机可以通过两种方式获得:以初始化包(推荐使用)对Windows 2012R2、2016以及2019 操作系统进行配置获得 或者 将行云管家官方团队提供的Windows 2019镜像导入到您的虚拟化环境中恢复运行获得。
以下为虚拟机镜像包安装指引:
行云管家官方团队为您提供的一个用作应用宿主机的Windows 2019镜像(如果要用其他操作系统,请使用前面的初始化包安装方式),并在此镜像中预装了若干运维工程师经常使用的工具,如:Chrome浏览器、Xmanager、数据库管理工具等。您可以通过这些预装工具来创建应用,并在应用中指定具体的参数(如URL地址、数据库连接串等),供您在运维时使用。
行云管家应用宿主机镜像是一个VMware开放虚拟化格式(OVF)虚拟机镜像,该镜像支持导入到VMware vSphere、VirtualBox、Qemu-KVM(Kernel-based Virtual Machine)及VMware Workstation虚拟化环境中恢复运行。通过导入并恢复虚拟机运行,您即可获得预配置的行云管家应用宿主机环境。 如果您是公有云或其他虚拟化环境,您可以把该镜像转换为vhd、qcow2等格式进行导入。
一、宿主机镜像安装及使用注意事项
您可以根据实际需要,将虚拟机镜像导入到VMware vSphere、VirtualBox、Qemu-KVM或VMware Workstation环境中恢复运行。后面会分别描述导入方法。
(1)在执行导入操作之前,您需要先下载并获取到应用宿主机镜像文件(传送门:行云管家私有部署标准版下载)。
(2)虚拟机环境需要具备为将要导入的虚拟机分配4核CPU、8G内存、100G存储空间的资源供给能力;
(3)以虚拟机镜像恢复虚拟机运行后,虚拟机操作系统为Windows Server 2019,操作系统的administrator 用户的密码为W8ig@digLm
(4)虚拟机镜像恢复运行后将以3389端口及8327端口对外提供服务,因此网络环境需要允许访问应用宿主机的3389及8327端口(门户服务器需要能访问应用宿主机的这两个端口),应用宿主机需要能够访问门户服务器的80端口(http)、443端口(https);
(5)应用宿主机镜像运行后,默认已加入域cloudbility.app,请不要修改域或退域;
(6)应用宿主机操作系统到期请自行购买正版激活码进行激活使用;
(7)应用宿主机远程桌面授权服务器许可证到期后需要自行激活;
二、安装-导入虚拟机镜像到VMware vSphere环境中
(1)环境要求
虚拟机镜像支持在VMware vSphere 6.0以上环境中恢复运行;
(2)导入过程
a)将下载到的虚拟机镜像文件cloudbility-remoteapp-host_v1.0.0.zip拷贝到您的机器的某个目录,例如C:\cloudbility,并将其解压,解压后将会得到 cloudbility-remoteapp-host目录,目录中包含了三个文件,分别为:
-
cloudbility-remoteapp-host.mf
-
cloudbility-remoteapp-host.ovf
-
cloudbility-remoteapp-host-disk1.vmdk
b)在您的机器上,以浏览器访问VMware ESXi 服务端(注意不是VMware vCenter和vShpere),访问登录后,界面如下图
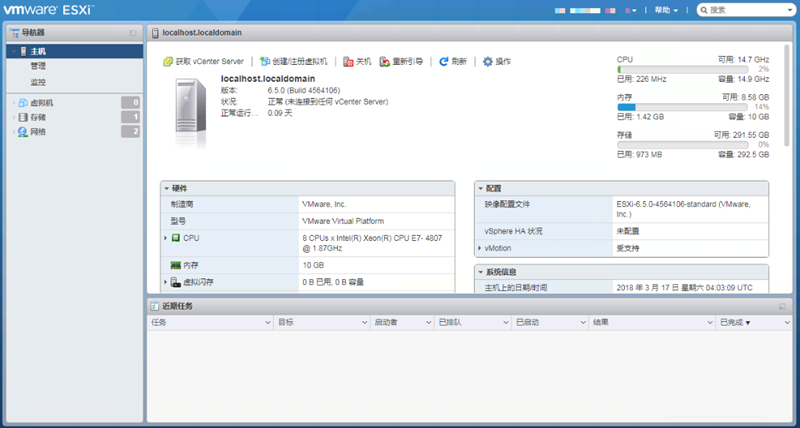
c)在界面上点击“创建/注册虚拟机”,将弹出“新建虚拟机”对话框
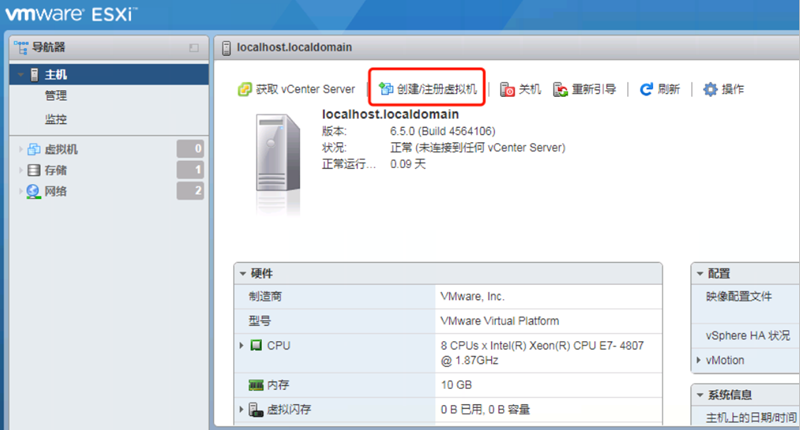
d)在“新建虚拟机”对话框中,选择“从OVF或OVA文件部署虚拟机”,并点击“下一页”,进入下一向导页
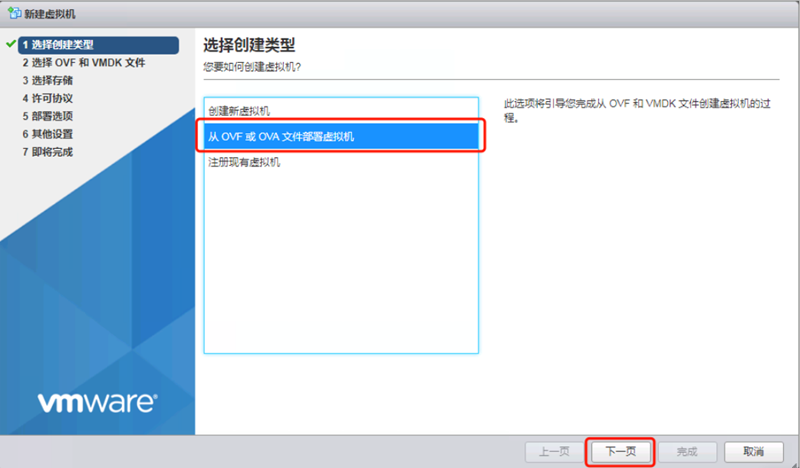
e)在“选择OVF和VMDK文件”向导页中,输入虚拟机名称,假设为“cloudbility-remoteapp-host”
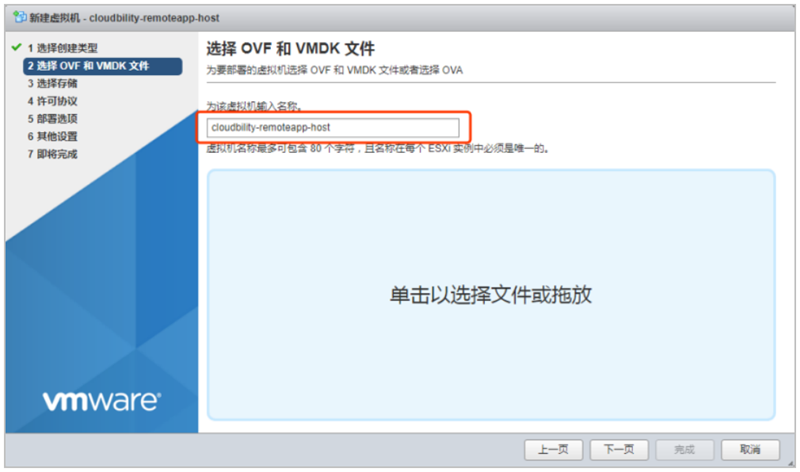
f)在“选择OVF和VMDK文件”向导页中,点击“单击以选择或拖放文件”,在弹出的文件选择框中,进入上述解压得到的cloudbility-remoteapp-host目录,并同时选择后缀名为ovf及vmdk的文件,再点击“打开”
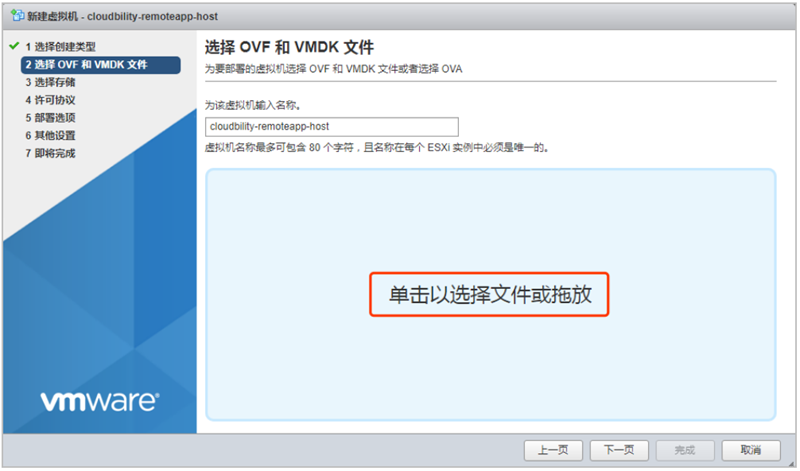
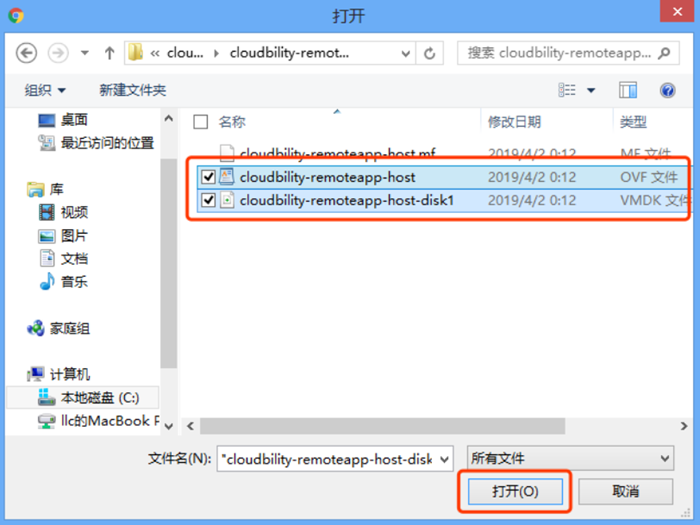
g)再返回到“选择OVF和VMDK文件”向导页中,可以看到,ovf文件及vmdk文件已经添加,点击“下一页”,进入下一向导页
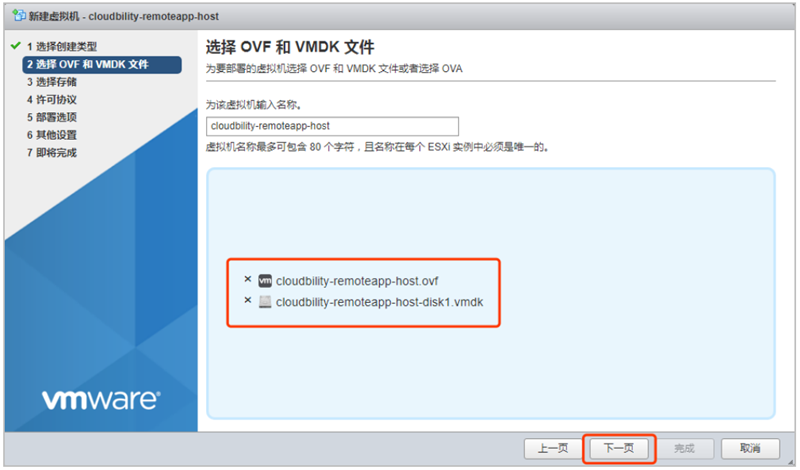
h)在“选择存储”向导页中,直接点击“下一页”,进入下一向导页
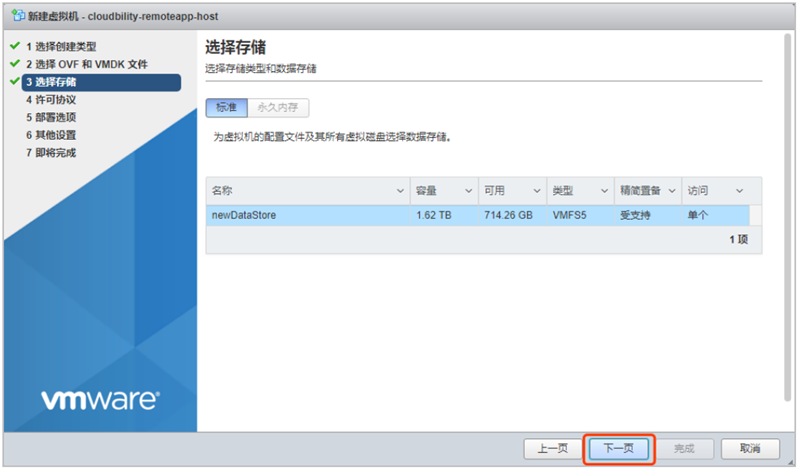
i)在“部署选项”向导页中,直接点击“下一页”,进入下一向导页
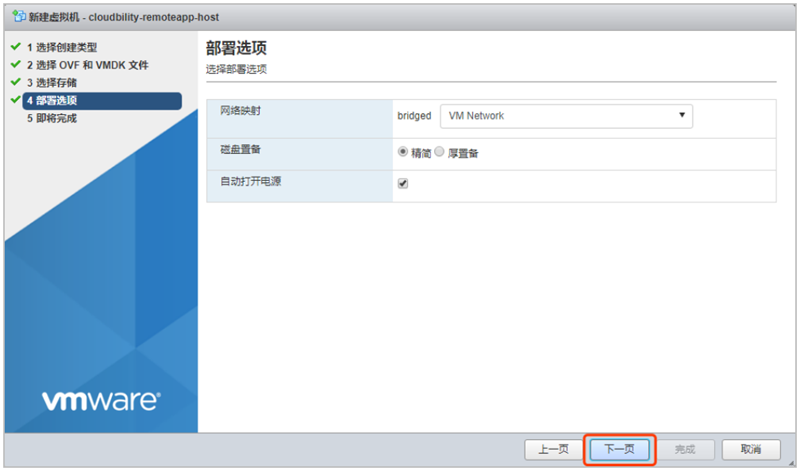
j)在“即将完成”向导页,点击“完成”
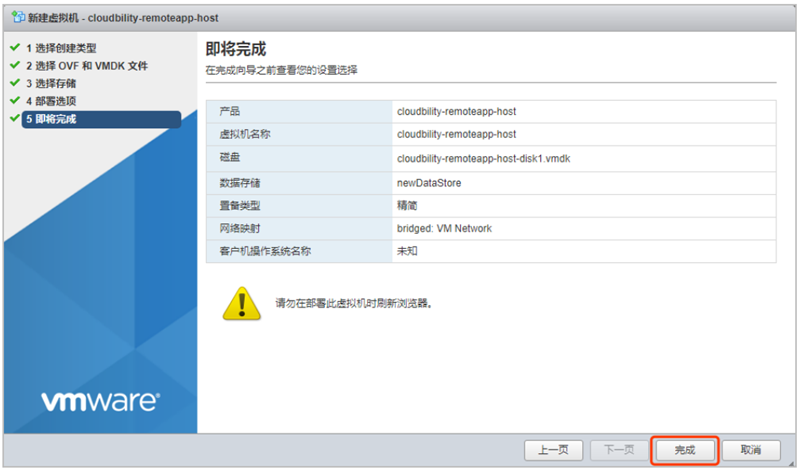
k)在管理主界面中,等待导入进度完成,即可完成虚拟机导入,并且虚拟机会自动启动
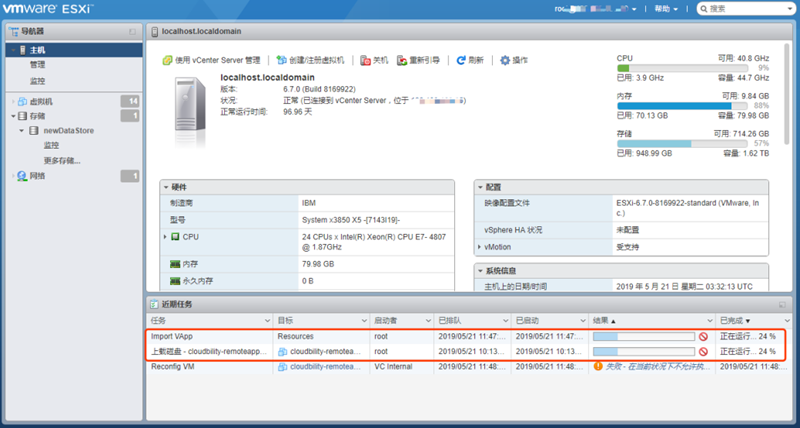
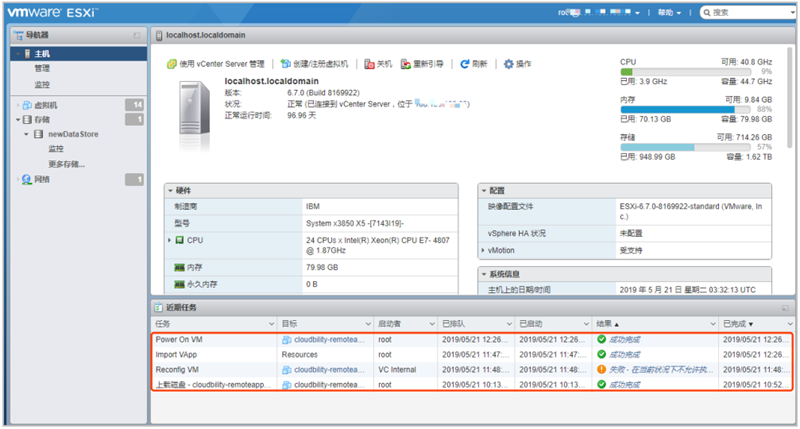
l)在管理主界面中,点击“虚拟机”,再在右侧虚拟机列表中勾选导入的虚拟机
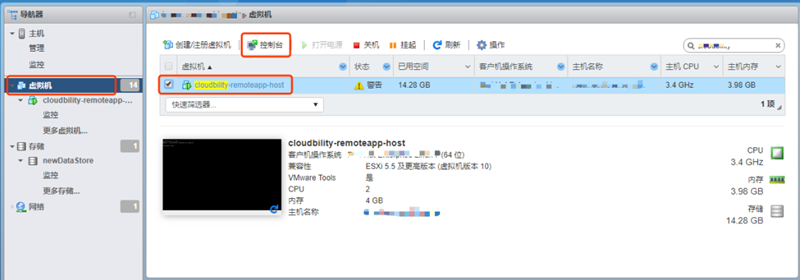
m)点击“控制台”,在弹出菜单中点击“在新选项卡中打开控制台”,即可打开虚拟机控制台界面
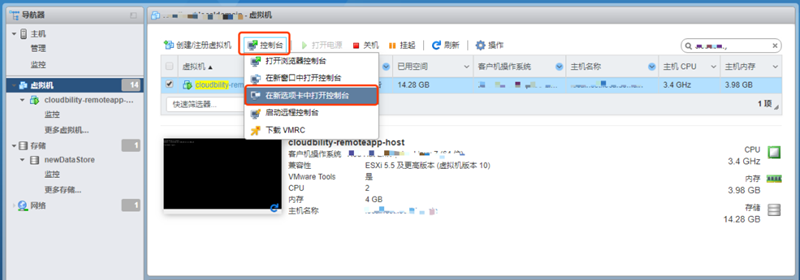
n)待虚拟机启动完毕,即可以以用户名administrator、密码W8ig@digLm 登录虚拟机桌面
安装完成后请检查并进行虚拟机相关设置,请参考虚拟机相关设置
三、安装-导入虚拟机镜像到VirtualBox环境中
(1)环境要求
虚拟机镜像支持在VirtualBox 6.0以上环境中恢复运行;
(2)导入过程
a)将下载到的虚拟机镜像文件cloudbility-remoteapp-host_v1.0.0.zip拷贝到您的机器的某个目录,例如C:\cloudbility,并将其解压,解压后会得到 cloudbility-remoteapp-host目录,目录中包含了三个文件,分别为:
-
cloudbility-remoteapp-host.mf
-
cloudbility-remoteapp-host.ovf
-
cloudbility-remoteapp-host-disk1.vmdk
b)在您的机器上,打开VirtualBox管理器,界面如下图
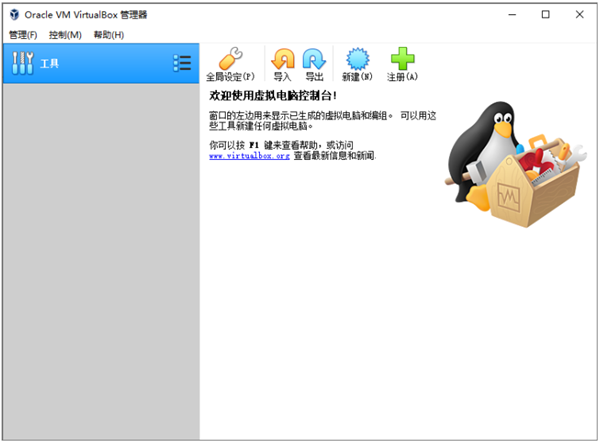
c)点击“管理”菜单中的“虚拟介质管理”,将弹出虚拟介质管理窗口
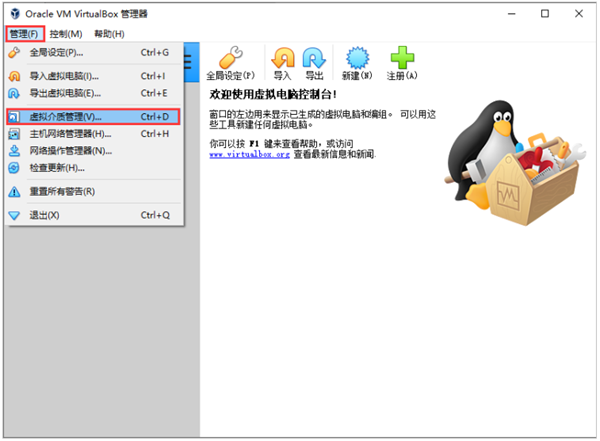
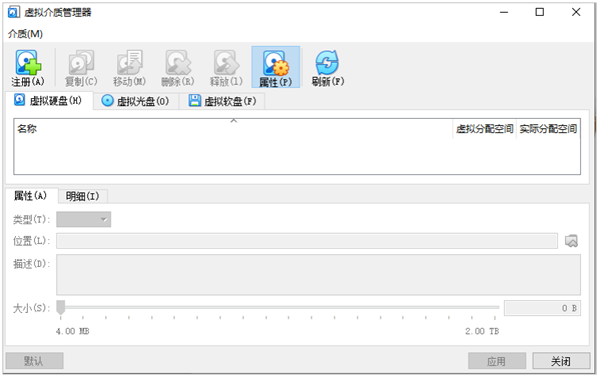
d)在虚拟介质管理窗口中,点击“注册”,弹出虚拟介质选择框
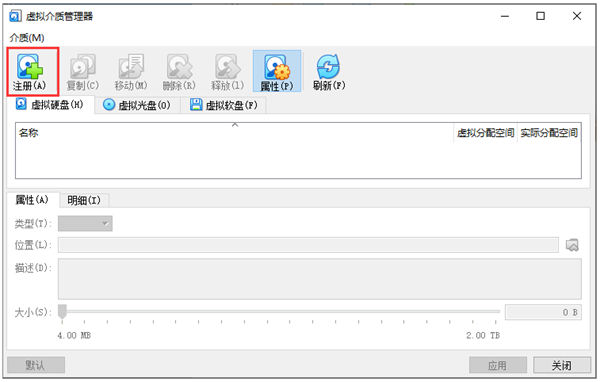
e)在虚拟介质选择框中,选择上述下载的镜像解压文件夹中的cloudbility-remoteapp-host-disk1.vmdk文件,点击“打开”,即可完成虚拟介质注册
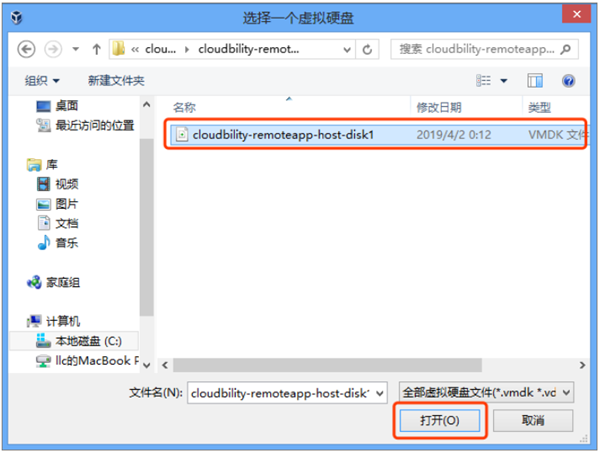
f)回到VirtualBox管理器界面中,点击“新建”,弹出新建虚拟机向导
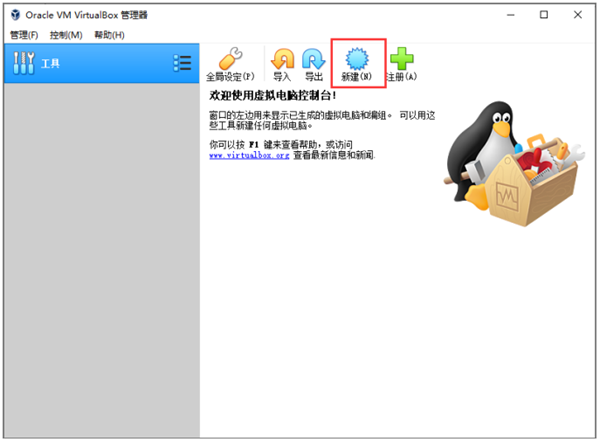
g)在新建虚拟机向导中,设置虚拟机的名称(如cloudbility-remoteapp-host),指定虚拟机内存值,选中“使用已有的虚拟硬盘文件”,再点击“选择虚拟硬盘”按钮,将打开虚拟介质选择框
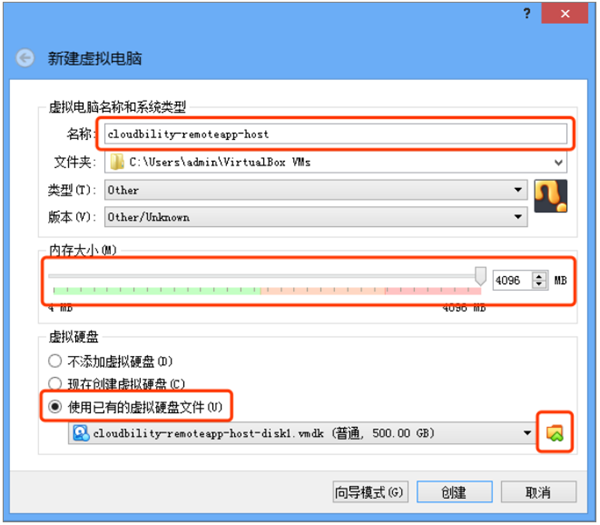
h)在虚拟介质选择框中,选择前述注册的cloudbility-remoteapp-host-disk1.vmdk文件,并点击“选择”,即可为虚拟机指定虚拟硬盘文件
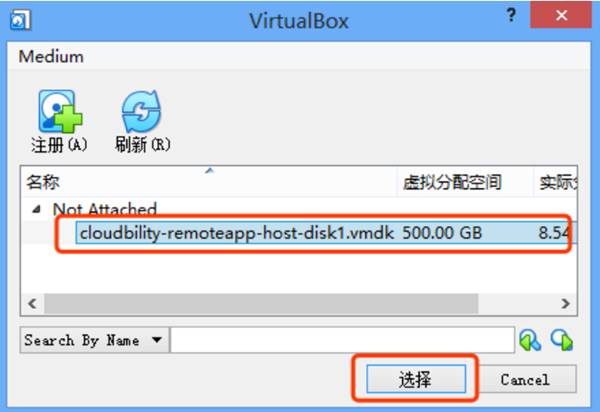
i)回到虚拟硬盘设置向导页中,点击“创建”,即可完成虚拟机的创建
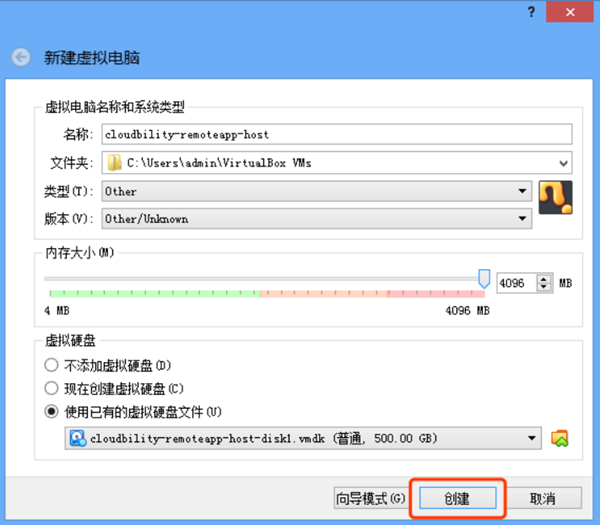
j)回到VirtualBox管理器主界面中,选中刚刚创建的虚拟机,点击“设置”,弹出设置框
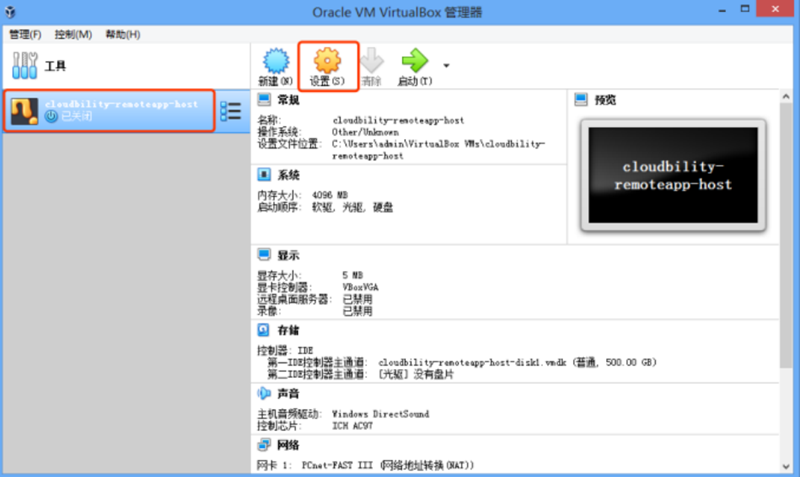
k)在虚拟机设置框中,点击“系统”栏目,进入系统设置界面
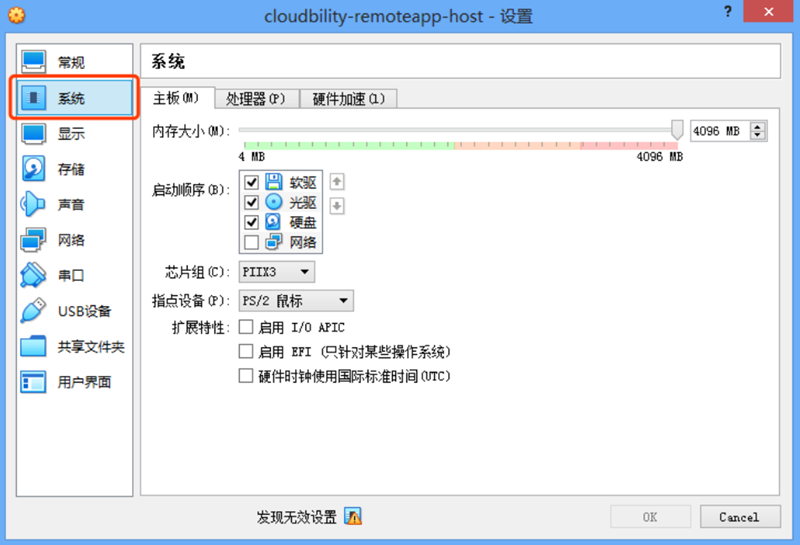
l)系统设置界面中,在“主板”页签,可以设置虚拟机的内存值,根据需要,请指定为8192MB
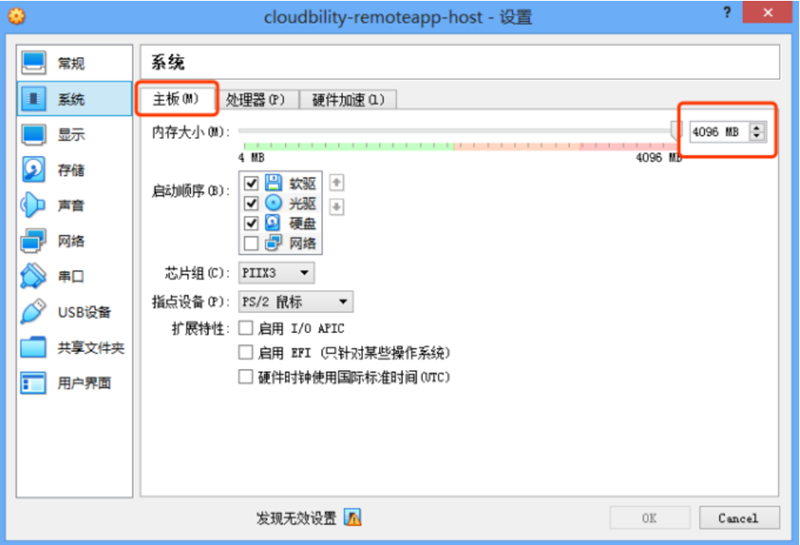
m)系统设置界面中,在“处理器”页签,可设置虚拟机的CPU核数,请根据需要,指定为4核以上,指定后,点击“OK”,即可完成设置
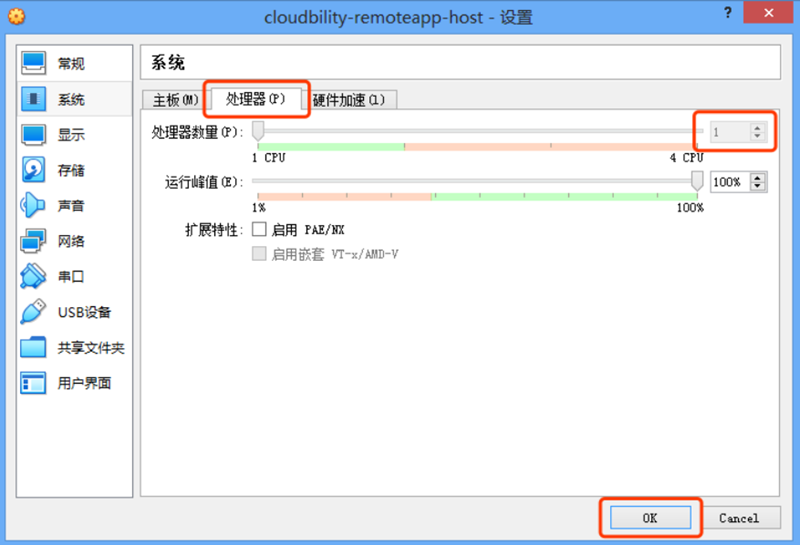
n)回到VirtualBox管理器主界面中,选中虚拟机,点击“启动”,即可启动并打开虚拟机界面
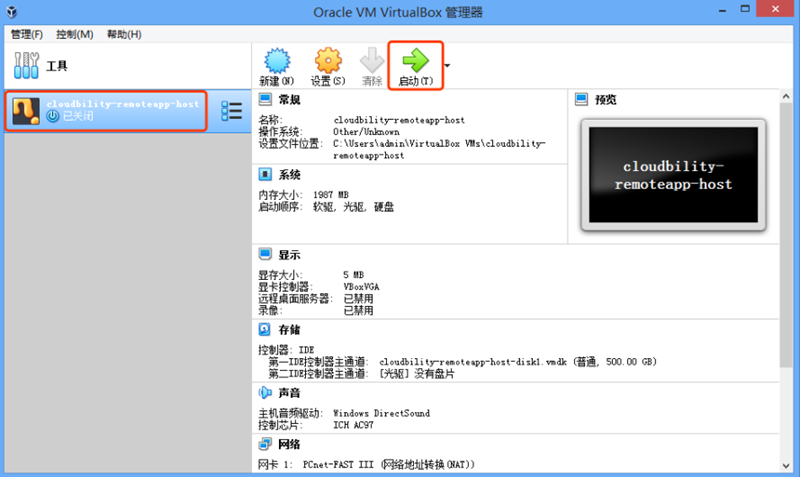
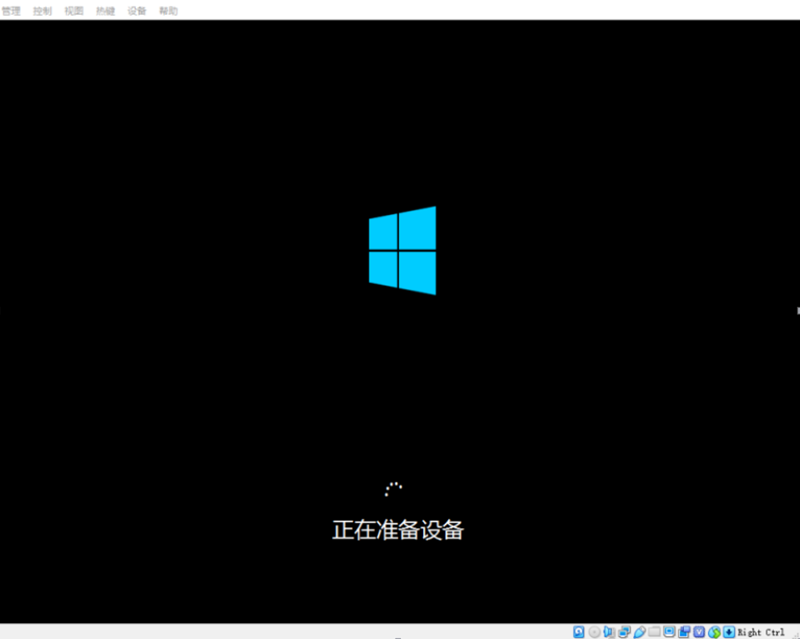
o)待虚拟机启动完毕,即可以以用户名administrator,密码W8ig@digLm登录到虚拟机桌面
安装完成后请检查并进行虚拟机相关设置,请参考虚拟机相关设置
四、安装-导入虚拟机镜像到Qemu-KVM环境中
(1)环境要求
虚拟机镜像支持在Qemu-KVM 1.5以上环境中恢复运行;
(2)导入过程
a)将下载到的虚拟机镜像文件cloudbility-remoteapp-host_v1.0.0.zip拷贝到您的Qemu-KVM主机的某个目录,例如 /opt 目录(以下以 /opt 目录为例进行说明)
b)以允许X11转发形式,以root用户SSH登录至Qemu-KVM主机
c)执行以下命令,进入/opt目录,并将cloudbility-remoteapp-host_v1.0.0.zip文件解压,解压后将会得到 cloudbility-remoteapp-host目录,目录中包含了三个文件,分别为:
-
cloudbility-remoteapp-host.mf
-
cloudbility-remoteapp-host.ovf
-
cloudbility-remoteapp-host-disk1.vmdk
cd /opt unzip cloudbility-remoteapp-host_v1.0.0.zip
d)执行以下两行命令,进入解压目录,并转换磁盘镜像格式,得到qcow2格式的磁盘文件
cd /opt/cloudbility-remoteapp-host qemu-img convert -f vmdk -O qcow2 cloudbility-remoteapp-host-disk1.vmdk cloudbility-remoteapp-host-disk1.qcow2
e)执行以下两行命令,创建cloudbility-remoteapp-host虚拟机(命令中,指定了虚拟机的CPU核数为4,内存为8192MB,使用的桥接网口是br0,您在使用时,可根据实际情况和需求做指定)
virt-install --import --name cloudbility-remoteapp-host --vcpus 4 --ram 8192 --disk path=/opt/cloudbility-remoteapp-host/cloudbility-remoteapp-host-disk1.qcow2,format=qcow2,bus=ide,cache=none --network bridge=br0 --arch x86_64 --os-type windows --os-variant win2k8 --graphics vnc,keymap=en-us --virt-type kvm --noautoconsole --print-xml --autostart > /etc/libvirt/qemu/cloudbility-remoteapp-host.xml virsh define /etc/libvirt/qemu/cloudbility-remoteapp-host.xml
f)执行以下两行命令,设置虚拟机随当前操作系统开机自启,并启动虚拟机cloudbility-remoteapp-host
virsh autostart cloudbility-remoteapp-host virsh start cloudbility-remoteapp-host
g)执行以下命令,打开虚拟系统管理器界面
virt-manager
虚拟系统管理器界面如下
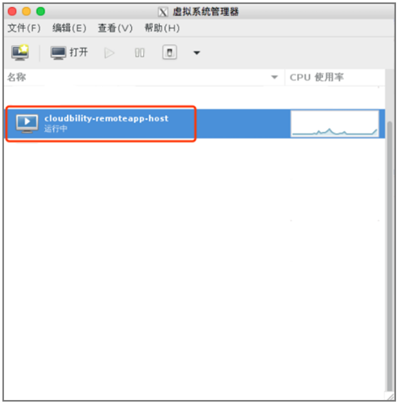
h)在虚拟系统管理器界面中,双击“cloudbility-remoteapp-host”虚拟机,打开虚拟机界面,即可以以账号 administrator ,密码 W8ig@digLm 登录到虚拟机桌面
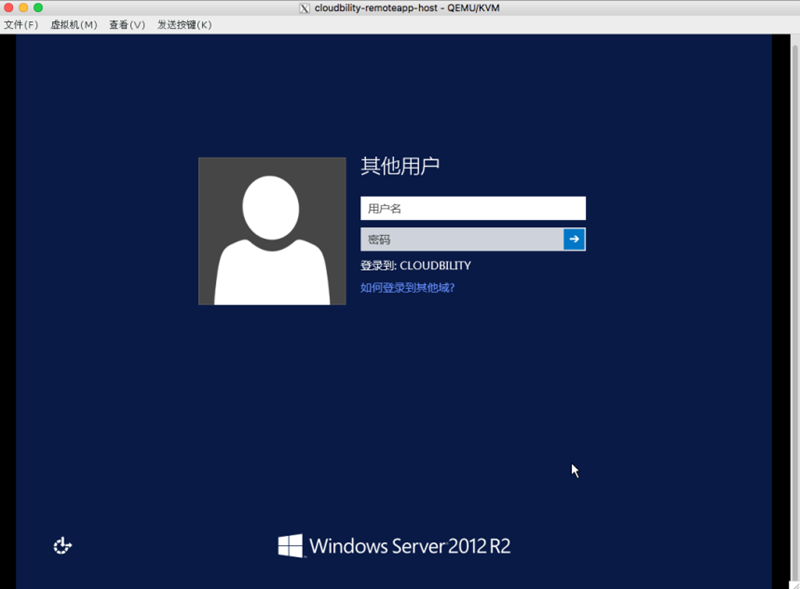
安装完成后请检查并进行虚拟机相关设置,请参考虚拟机相关设置
五、安装-导入虚拟机镜像到VMware Workstation环境中
(1)环境要求
虚拟机镜像支持在VMware Workstation 14以上环境中恢复运行;
(2)导入过程
a)将下载到的虚拟机镜像文件cloudbility-remoteapp-host_v1.0.0.zip拷贝到您的机器的某个目录,例如C:\cloudbility,并将其解压,解压后将会得到 cloudbility-remoteapp-host目录,目录中包含了三个文件,分别为:
-
cloudbility-remoteapp-host.mf
-
cloudbility-remoteapp-host.ovf
-
cloudbility-remoteapp-host-disk1.vmdk
b)在您的VMware Workstation主机上,打开VMware Workstation,界面如下图
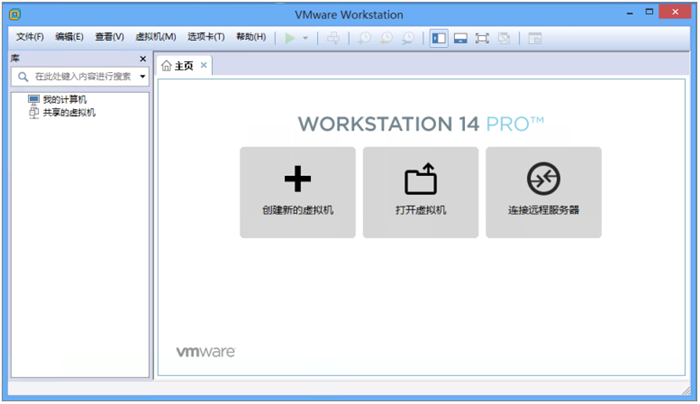
c)在VMware Workstation中,点击菜单“文件”-“打开”,将弹出文件选择框
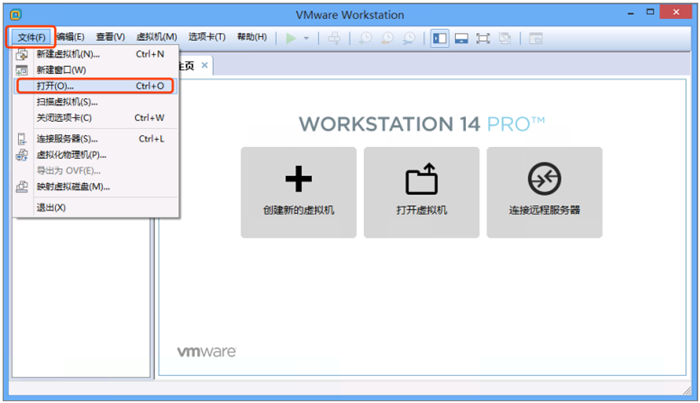
d)在弹出的文件选择框中,选中上述解压所得文件夹中的文件“cloudbility-remoteapp-host.ovf”,点击“打开”,将弹出导入虚拟机对话框
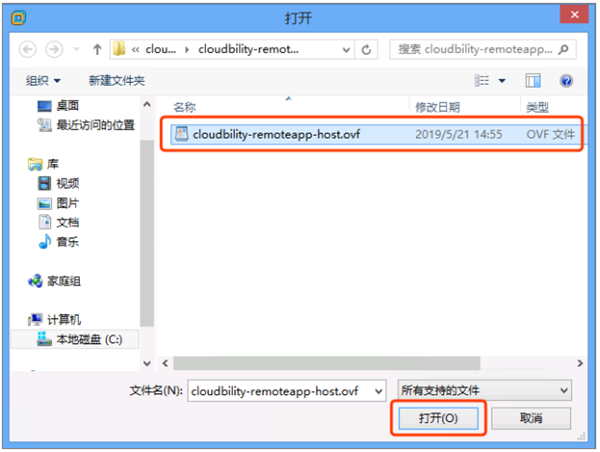
e)在导入虚拟机对话框中,点击“浏览”选择您保存虚拟机的路径,点击“导入”,即可导入虚拟机
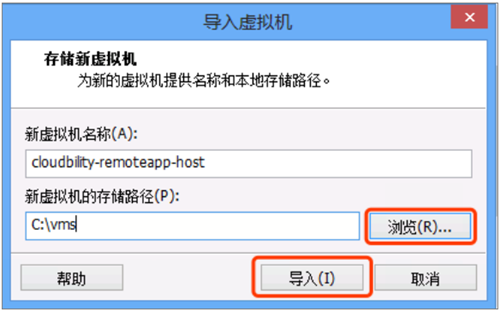
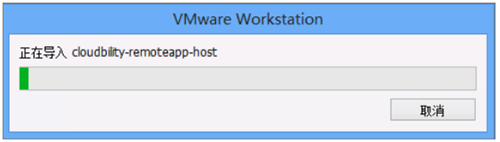
f)待虚拟机导入完毕,即可查看到虚拟机
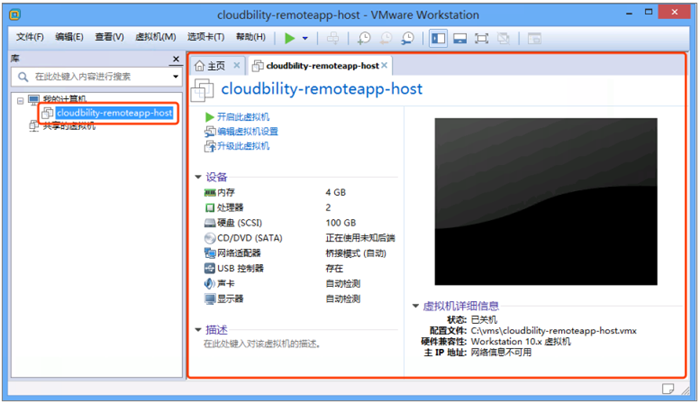
g)点击“开启此虚拟机”,即可启动虚拟机并打开虚拟机界面
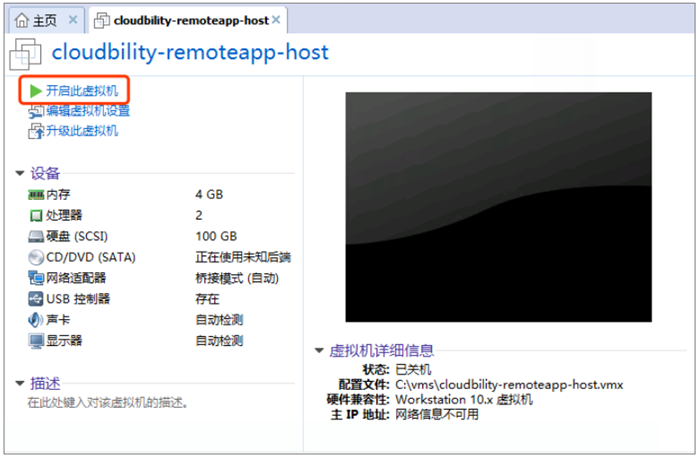
h)待虚拟机启动完毕,即可以以账号 administrator ,密码 W8ig@digLm 登录到虚拟机桌面。
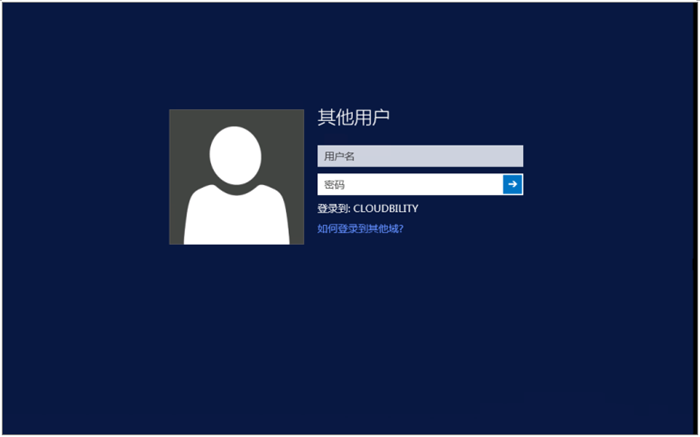
安装完成后请检查并进行虚拟机相关设置,请参考虚拟机相关设置
六、虚拟机相关设置
“行云管家应用宿主机”虚拟机启动后,需要为其设置IP地址,以供访问。
如果您的环境中IP地址的分配方式是“DHCP自动分配”方式,则在虚拟机启动后,会自动获取到IP地址,参考以下“查看IP地址”一节即可获知虚拟机的IP地址。
如果您的环境中需要手工为虚拟机设置IP地址,则参考以下“手动设置IP地址”一节,即可为虚拟机设置IP地址。
6.1、查看IP地址
1)点击“开始”-“控制面板”,打开操作系统控制面板
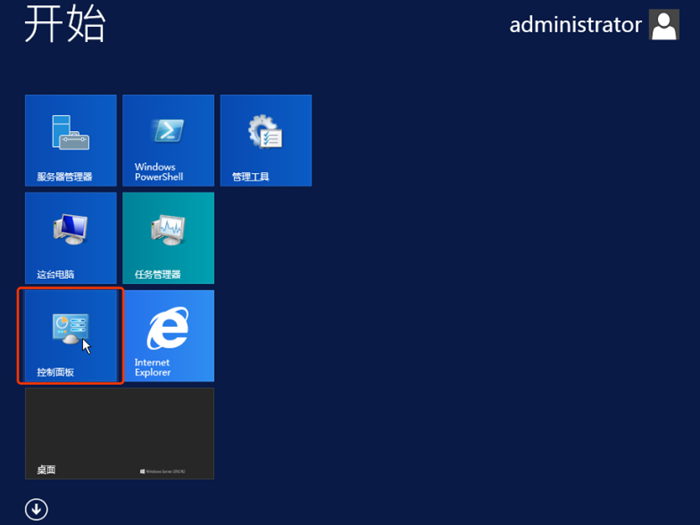
2)在控制面板中,点击“网络和共享中心”,进入网络和共享中心界面
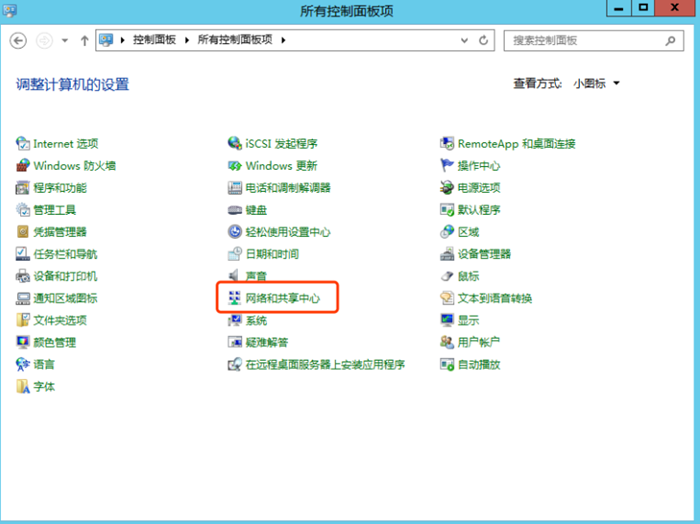
3)在网络和共享中心界面中,点击“以太网”,打开以太网状态框
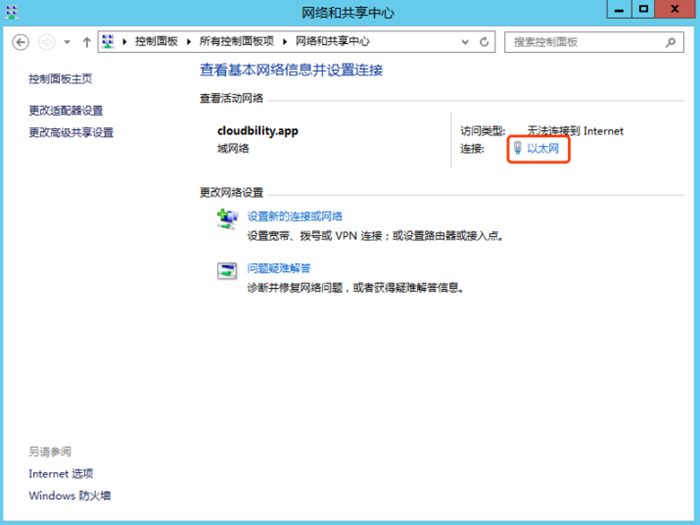
4)在以太网状态框中,点击“详细信息”,打开网络连接详细信息框
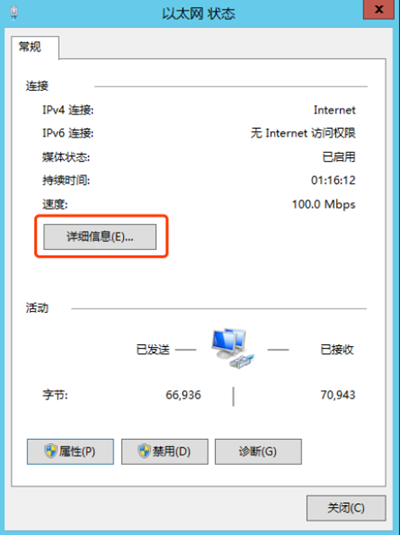
5)在网络连接详细信息框中,“IPv4地址”一栏显示了虚拟机的IP地址,请记录该IP地址
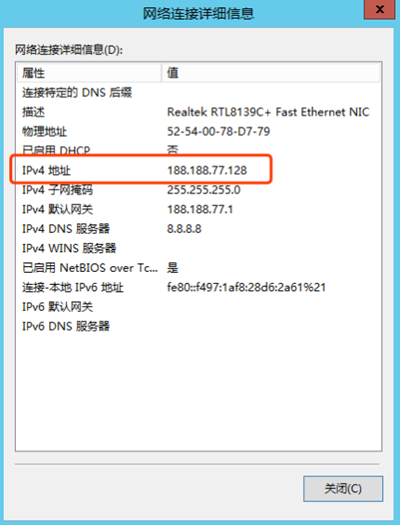
6.2、手动设置IP地址
1)点击“开始”-“控制面板”,打开操作系统控制面板
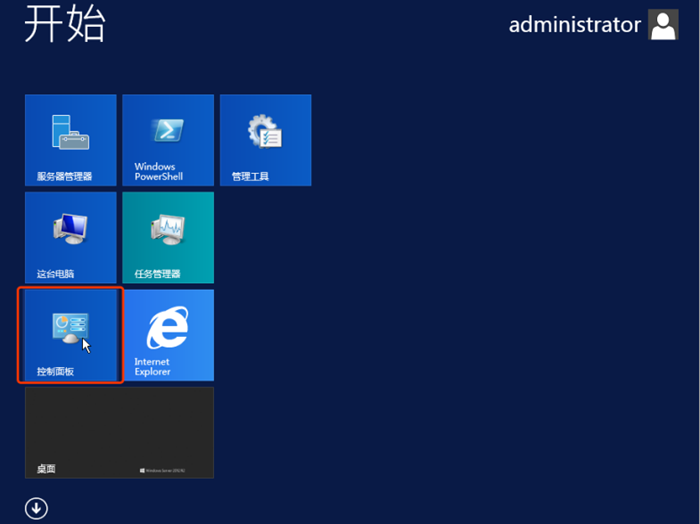
2)在控制面板中,点击“网络和共享中心”,进入网络和共享中心界面
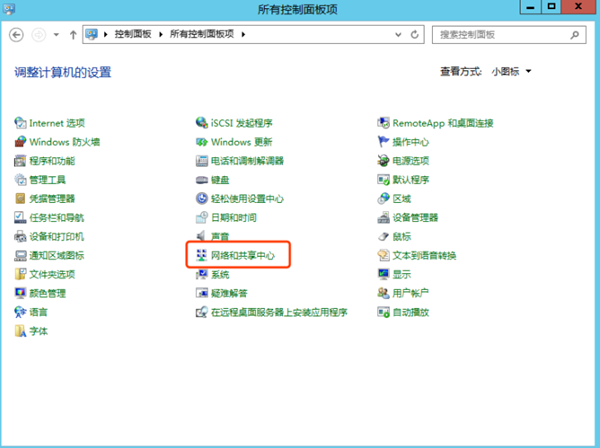
3)在网络和共享中心界面中,点击“以太网”,打开以太网状态框
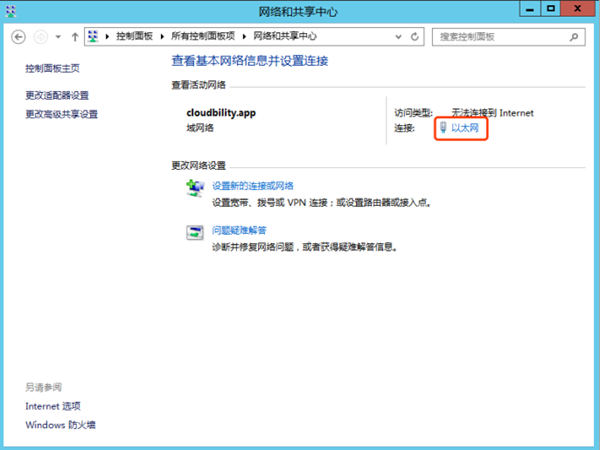
4)在以太网状态框中,点击“属性”,打开以太网属性框
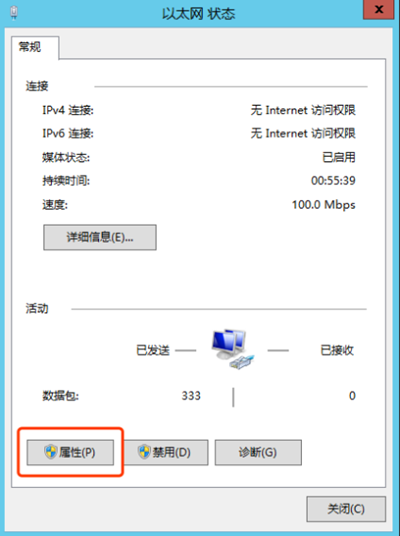
5)在以太网属性框中,选中“Internet协议版本4(TCP/IP)”,并点击“属性”,打开“Internet协议版本4(TCP/IP)属性”框
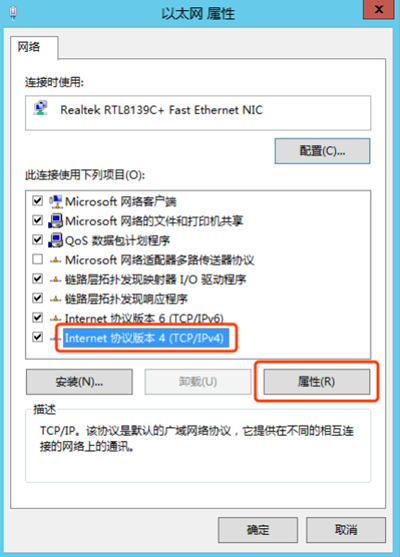
6)在“Internet协议版本4(TCP/IP)属性”框中,选中“使用下面的IP地址”,并输入设置“IP地址”、“子网掩码”及“默认网关”,选中“使用下面的DNS服务器地址”,并输入设置“首选DNS服务器”,再点击“确定”,返回到太网属性框
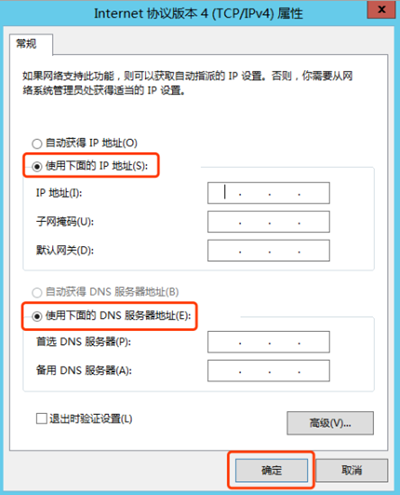
7)在太网属性框中,点击“关闭”,返回以太网状态框
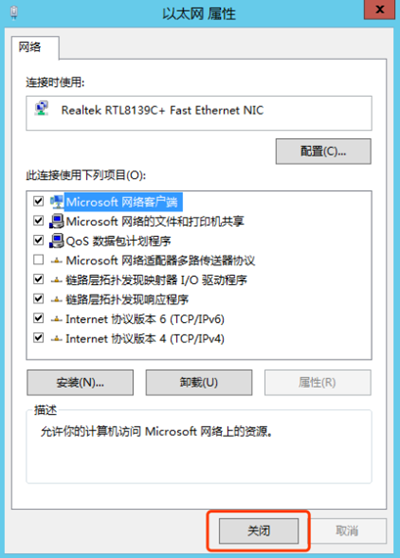
8)在以太网状态框中,点击“关闭”,即可完成IP地址设置
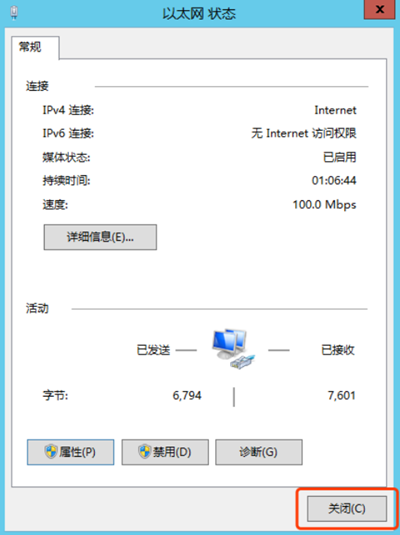
6.3、设置管理员账号密码
为了系统安全,您需要重新设置操作系统默认的管理员账号密码。
1)点击“开始”-“服务器管理器”,打开服务器管理器
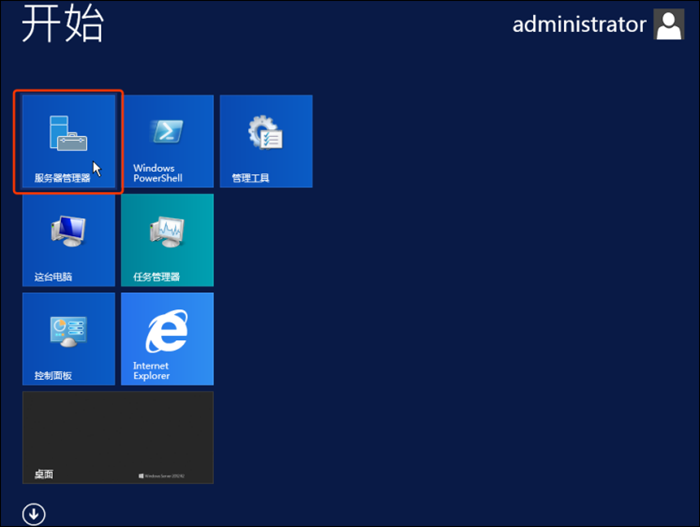
2)在服务器管理器界面中,点击“AD DS”,打开服务器列表
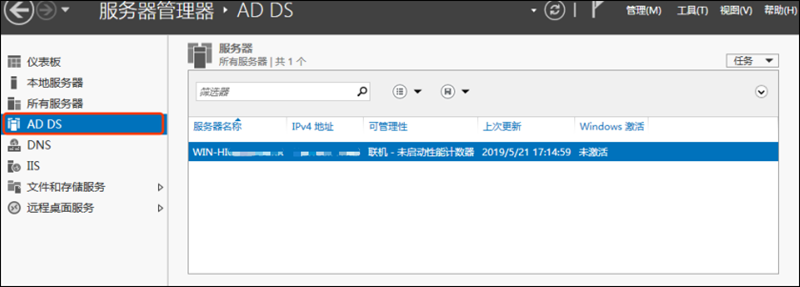
3)在服务器列表中,鼠标右键点击其中唯一的服务器,在弹出菜单中点击“Active Directory用户和计算机”,打开“Active Directory用户和计算机”框
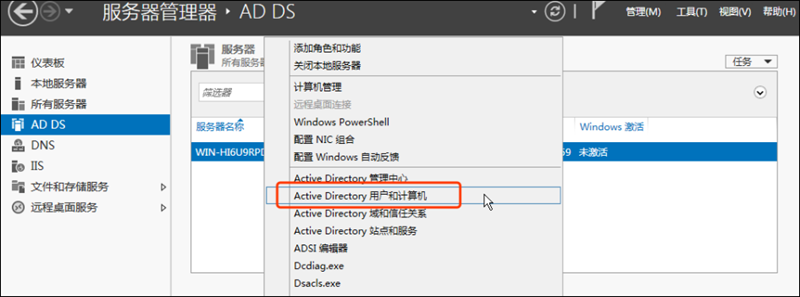
4)在“Active Directory用户和计算机”框中,点击“Users”,在右侧用户列表中选中“Administrator”,点击鼠标右键,在弹出的菜单中,点击“重置密码”,将弹出重置密码框
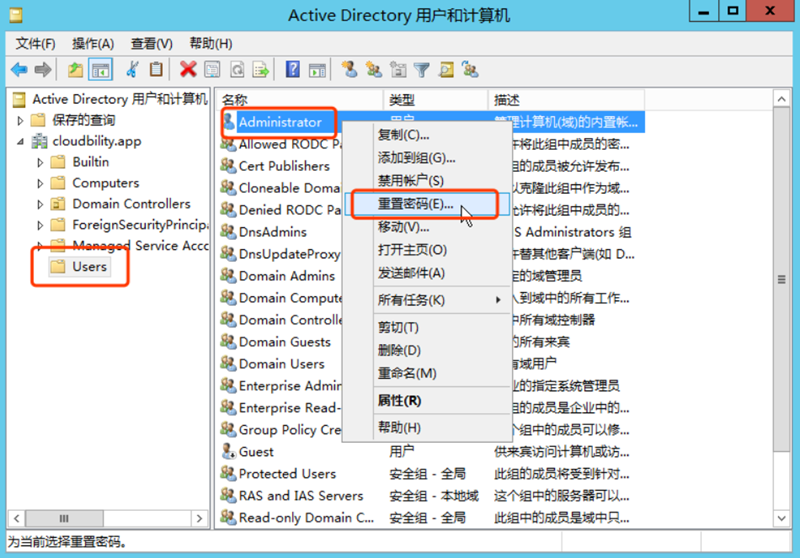
5)在重置密码框中,设置新的密码,并去除对“用户下次登录时须更改密码”的勾选,点击“确定”,即可完成虚拟机操作系统管理员账号的密码设置,请牢记您设置的密码
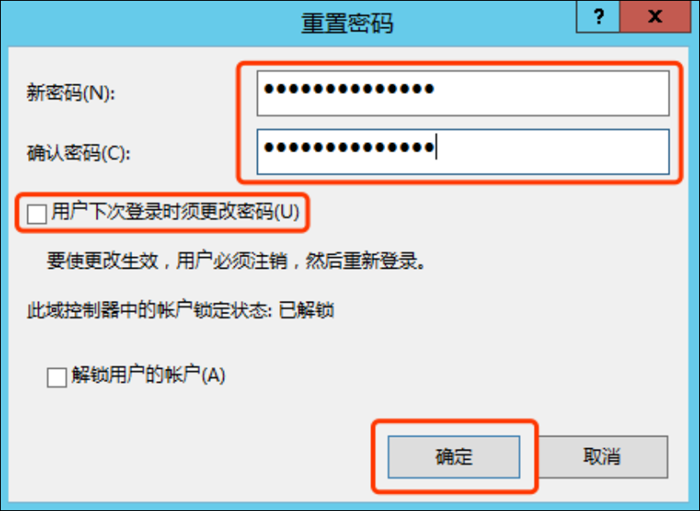
通过以上操作,即可完成行云管家应用宿主机镜像导入到虚拟化环境中,并恢复运行。此时,您即可以到行云管家中设置并使用这个RemoteAPP宿主机。