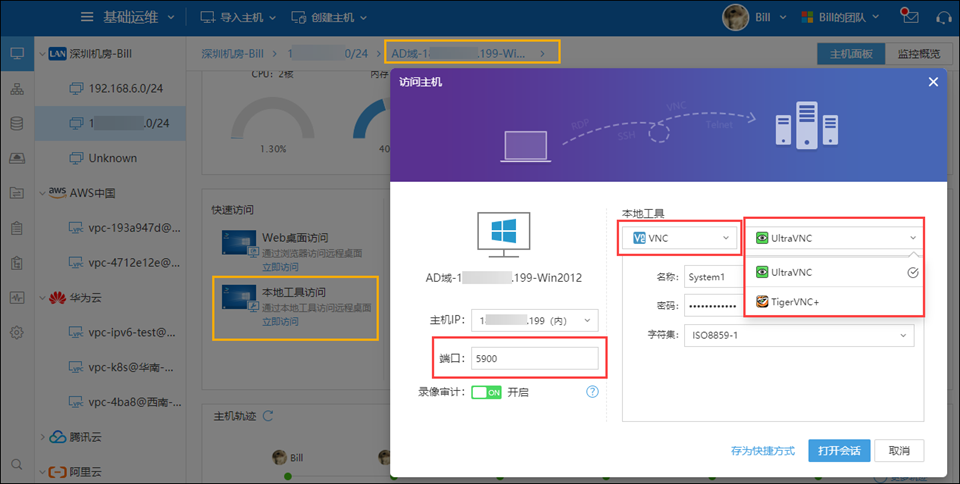一、VNC服务端安装-Windows
- 这里以安装TigerVNC为例
(1)登录要远程访问的Windows主机,在目标主机中通过TigerVNC官网下载TigerVNC服务端,您也可以在此直接下载我们提供的tightvnc-2.8.27-gpl-setup-64bit.msi
(2)安装过程如图,请注意,最后一步里,请设置“Password for Remote Access”,这个密码用于VNC客户端访问这台主机时填入,请牢记;
“Administrative Password”是用于管理该TigerVNC服务端的密码,在远程访问时无需使用;
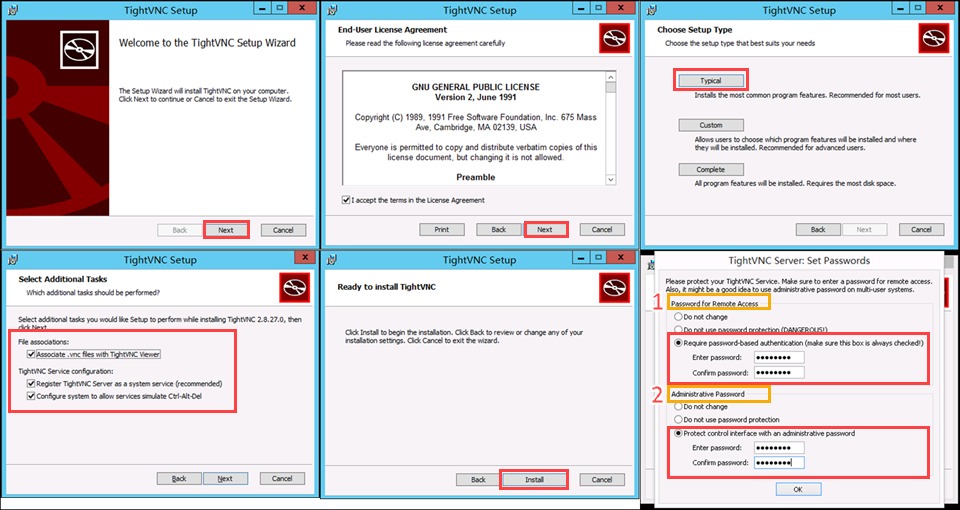
(3)安装完成后,可以在目标Windows主机桌面右下角看到该VNC图标;
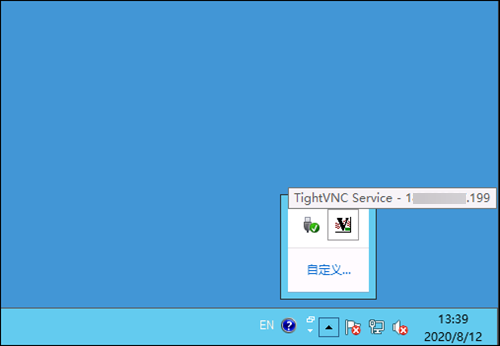
(4)点击该图标可以对该TigerVNC服务端进行管理,如图,VNC服务端默认端口为5900,下方的Primary password是用于修改VNC的远程密码;
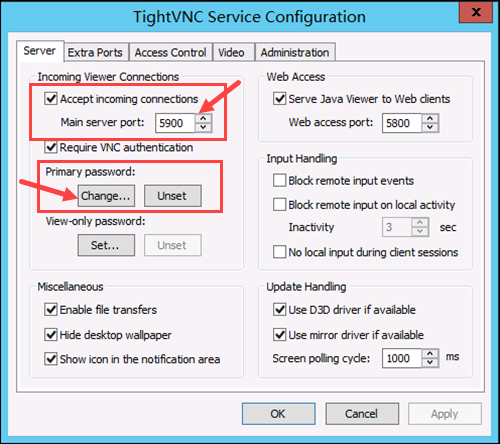
(5)设置该Windows主机防火墙以及该Windows所在的网络防火墙或安全组,允许外部接入该主机的5900端口;
二、VNC服务端安装-Linux
- 这里以CentOS7为例,使用root用户登录要远程访问的Linux主机,并进行以下命令操作
(1)安装GUI图形界面
yum -y groupinstall "GNOME Desktop" "Graphical Administration Tools"
(2)更新系统的运行级别,开机默认进入图形界面
ln -sf /lib/systemd/system/runlevel5.target /etc/systemd/system/default.target
(3)重启Linux操作系统,使得图形界面生效
reboot
(4)安装vncserver
yum -y install tigervnc-server
(5)修改VNC配置文件
cp /lib/systemd/system/vncserver@.service /etc/systemd/system/vncserver@:1.service vi /etc/systemd/system/vncserver@:1.service
把ExecStart=/usr/bin/vncserver_wrapper <USER> %i改为ExecStart=/usr/bin/vncserver_wrapper root %i,意思是以root用户登录
(6)重新加载systemd
systemctl daemon-reload
(7)设置vnc服务端登录密码
vncpasswd
- 注意:当出现
Would you like to enter a view-only password (y/n)? n输入n即可
(8)启动vncserver并设置开机启动
systemctl enable vncserver@:1.service systemctl start vncserver@:1.service
(9)在该Linux主机防火墙里设置开放5901端口并重启防火墙使之生效,CentOS7默认是firewalld防火墙,其他系统也有可能是iptables
在该Linux主机所在的网络防火墙或安全组,允许外部接入该主机的5901端口;
(10)到此已完成LINUX的VNC服务端安装,可以通过下述命令检查5901是否监听
ss -ntpl | grep 5901
三、VNC客户端使用
- 这里以安装TigerVNC为例
(1)在用户自己电脑里,在网上下载TigerVNC客户端,您也可以在此直接下载我们提供的vncviewer.exe
(2)打开该客户端,输入目标Windows主机IP以及VNC端口(默认是5900)
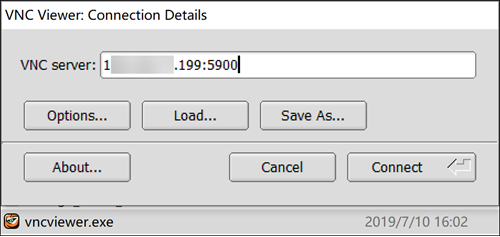
(3)输入VNC服务端密码;
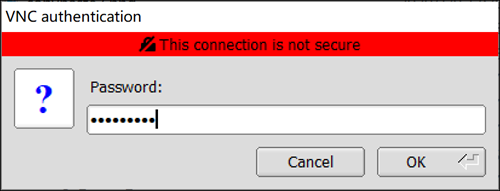
(4)即可通过VNC方式访问目标Windows主机;
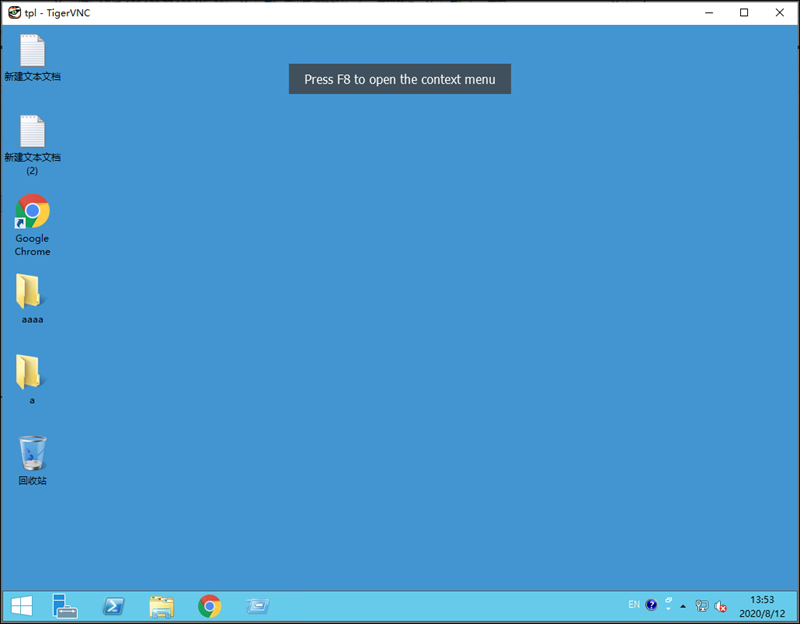
四、行云管家VNC协议访问目标主机
4.1、Web方式VNC协议访问
打开行云管家,进入主机管理菜单页面,进入目标主机的主机详情里,点击“快速访问”里的“Web桌面访问”,选择“访问协议”,填写“端口号”,填写“密码”(VNC服务端密码),“名称”以及“字符集”默认即可;
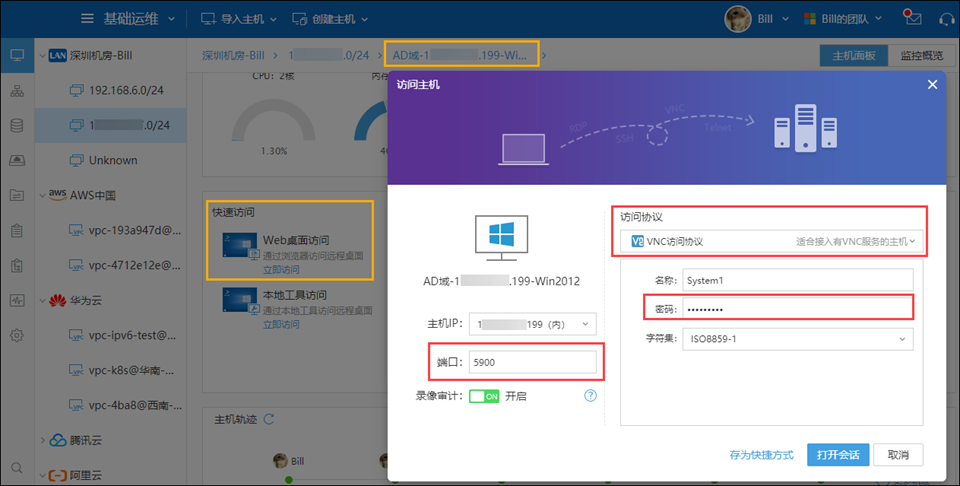
4.2、本地工具方式VNC协议访问
打开行云管家,进入主机管理菜单页面,进入目标主机的主机详情里,点击“快速访问”里的“本地工具访问”,选择“访问协议”为VNC,选择“访问工具”(支持UltraVNC以及TigerVNC),填写“端口号”,填写“密码”(VNC服务端密码),“名称”以及“字符集”默认即可;
- 注意:VNC本地工具支持UltraVNC以及TigerVNC,浏览器插件应用程序安装完成后,已内置TigerVNC,而UltraVNC需要用户自行上网下载;