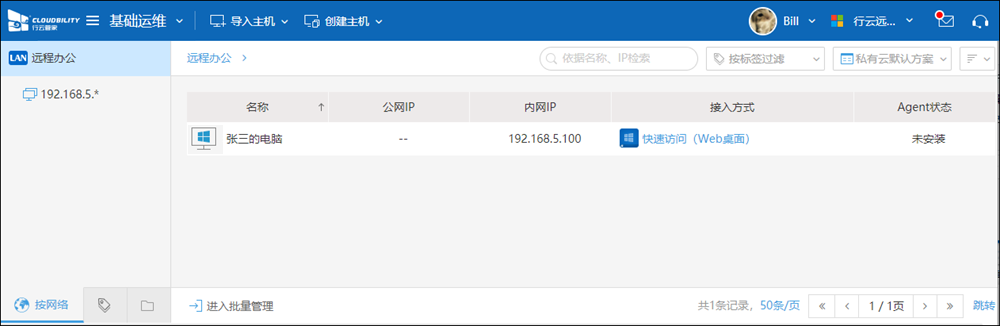远程控制办公电脑
假设您现在在家里,需要连接公司电脑进行远程办公。这种场景下,使用行云管家进行远程办公,无需在您的公司电脑上安装任何远程软件,而您家里的电脑上也仅需使用浏览器即可。详细操作过程如下。
一、创建团队
1.1、注册账号
打开行云管家官网登录页面,请点击如图"免费注册",或者点击"使用第三方账号登录"。
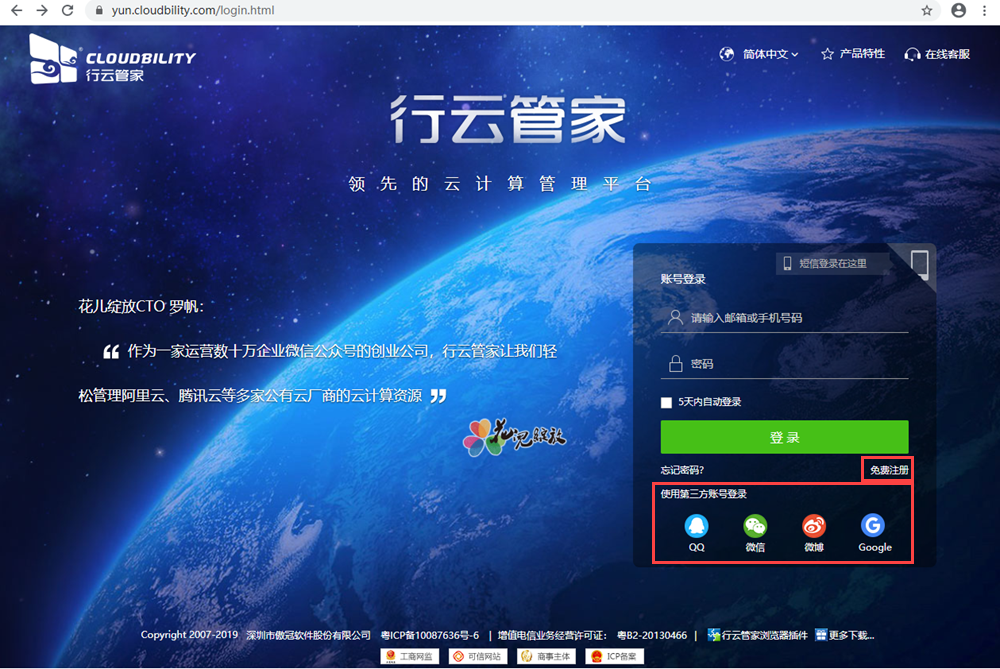
1.2、创建新的团队
行云管家是一个基于团队协作的云资源管理平台,团队是行云管家中所有资源的载体,主机、文件、日志等数据资源依附于团队而存在,这些资源在团队范围内处于共享状态,团队中任何成员均可以访问到这些资源。
(1)用户首次登录后,在欢迎页面,我们提供了“进入演示环境”和“正式使用行云管家”两个入口,如果您已经对行云管家有过了解,请点击“正式使用行云管家”,开始创建团队;
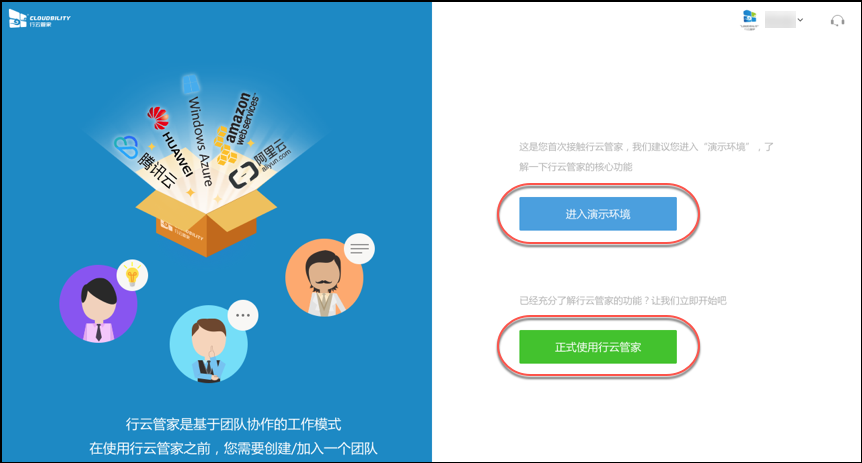
(2)另外,在日常使用过程中,您可以点击右上角团队状态图标,在弹出的下拉菜单中选择“创建新的团队”;
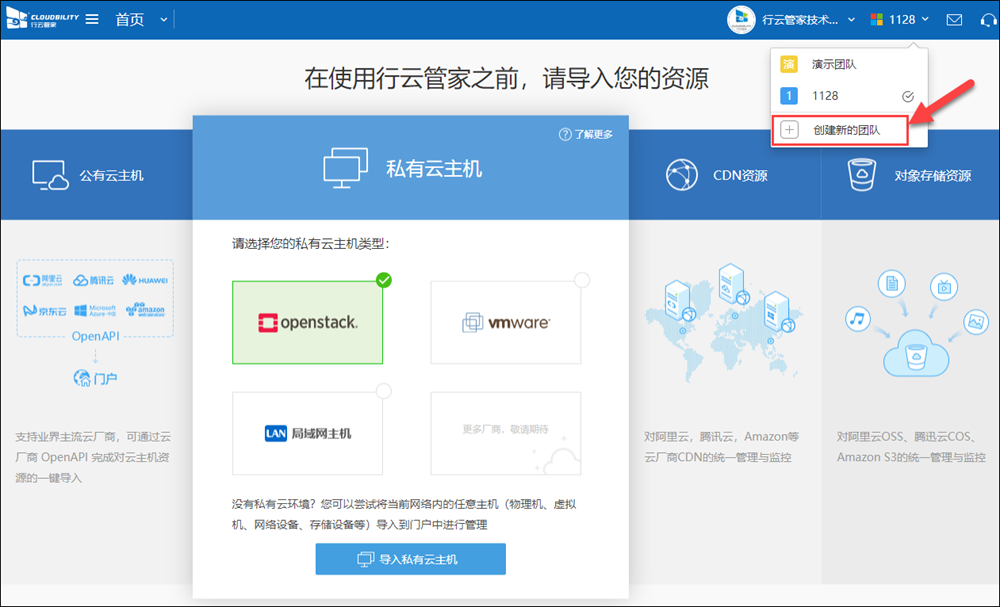
(3)给您的团队进行命名,然后点击“立即创建团队”即可完成团队创建;
注意:这里创建后会提示您通过邮箱邀请您公司成员进入该团队,您可以点击“稍后再说”跳过此步骤,后文会介绍邀请用户;
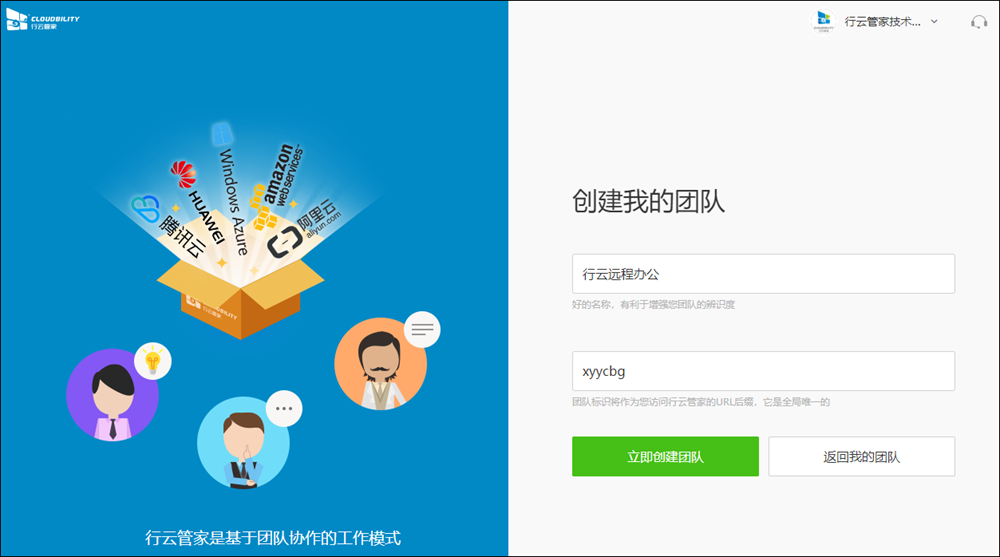
二、导入主机
2.1、安装Proxy并创建局域网
需要在行云管家中管理局域网主机,首先要建立一个局域网与行云管家之间的数据通讯链路。在行云管家中,我们通过在局域网中部署一个Proxy来实现这个连接,这个Proxy负责局域网主机和行云管家的通信代理,部署模型如下图所示:
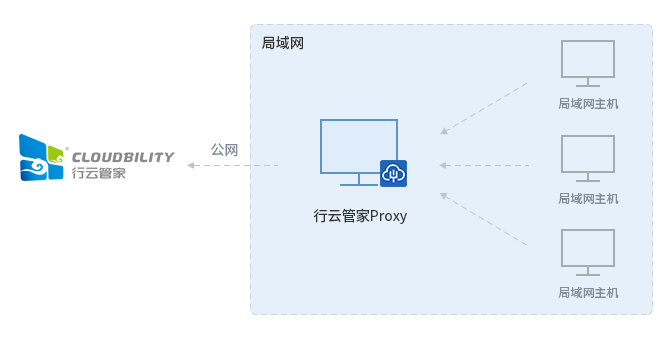
(1)点击“主机”菜单,点击“导入主机”,点击“导入局域网主机”;
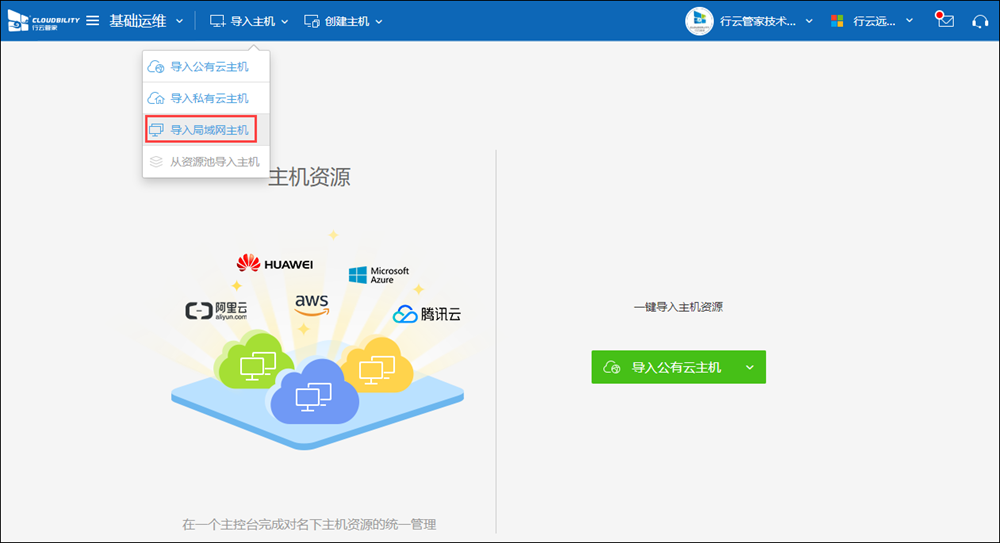
(2)“选择主机导入方式”里选择“通过Proxy接入局域网”;
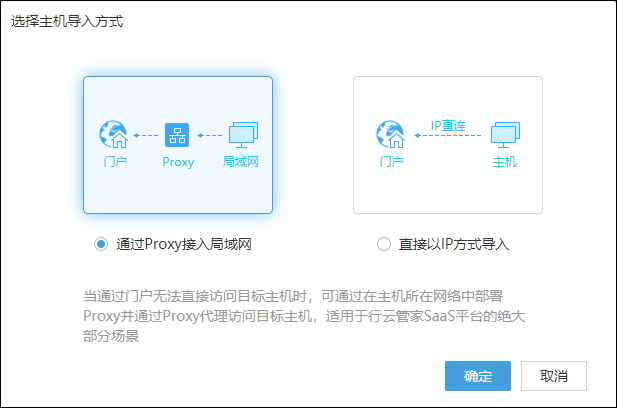
(3)点击“下一步”;
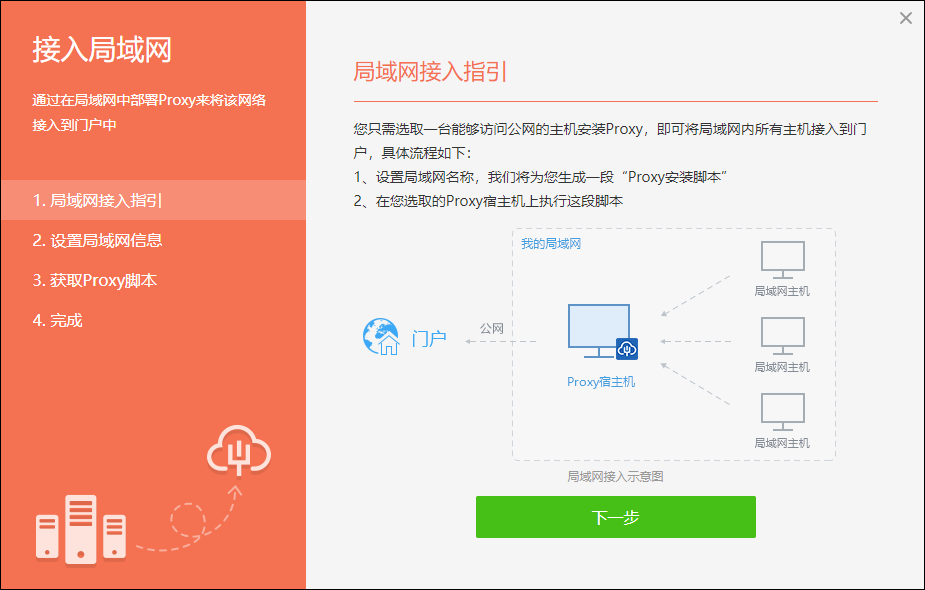
(4)给您的局域网云账户设置一个名称;
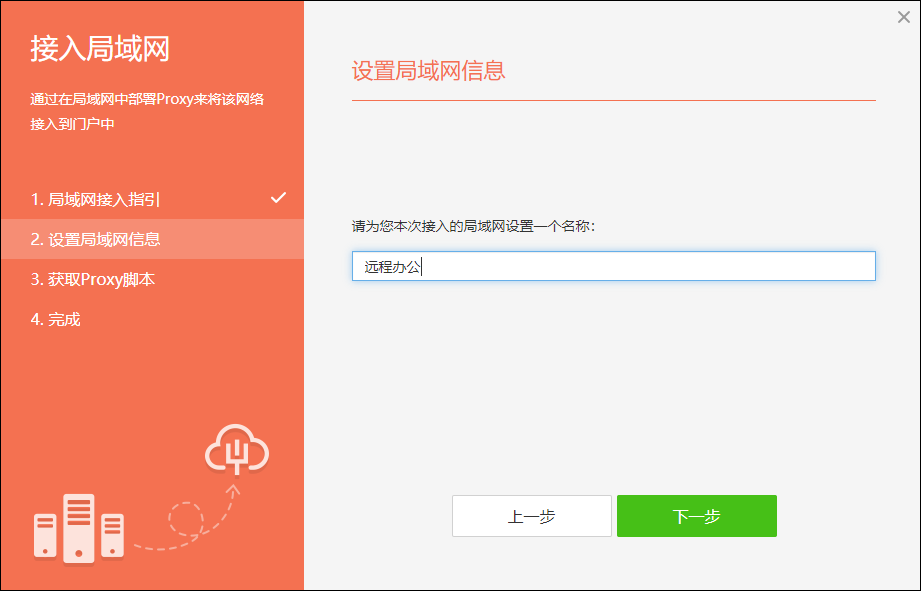
(5)此时就可以开始安装Proxy了,这里以您公司里某台Windows为例,把如图Proxy安装脚本复制到要安装Proxy的机器上;
注意:要安装Proxy的机器必须要能上外网,并且该机器必须是您公司内网里的某台机器,这样才能通过这台机器去连接您公司里的个人办公电脑;
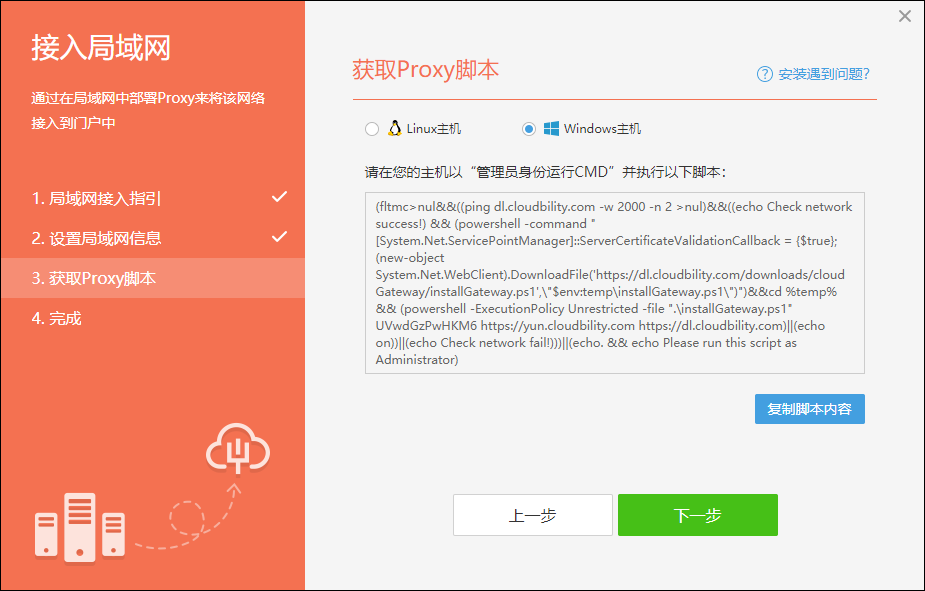
(6)这里以Win10为例,右键对“命令提示符(CMD)”选择“以管理员身份运行”;
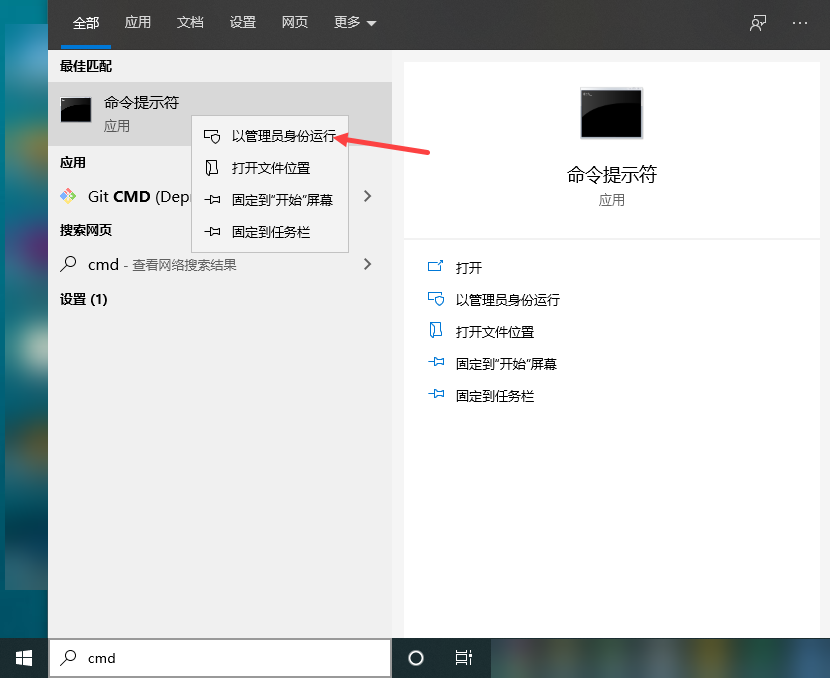
(7)把刚复制的脚本粘贴上去进行安装即可;
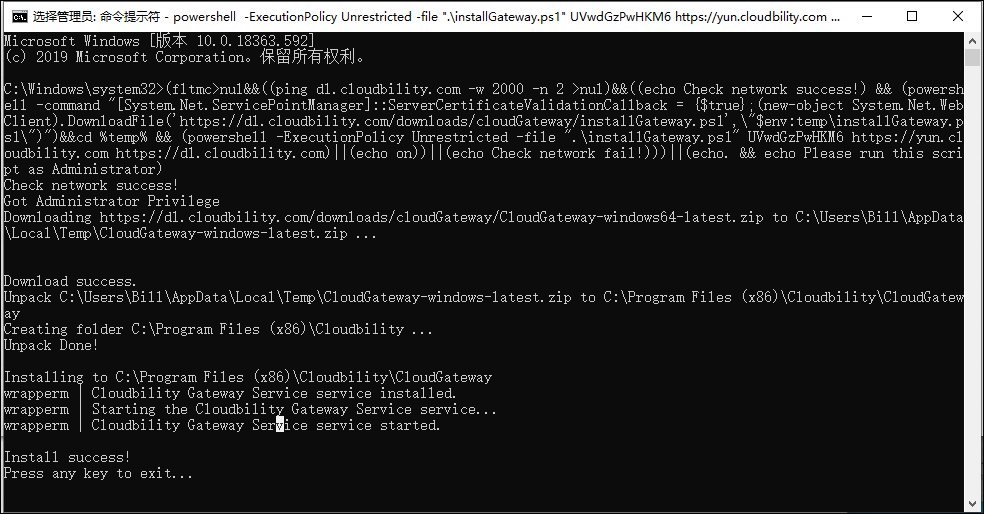
(8)安装完成后回到网页上点击“下一步”后在下图界面请直接点击“关闭”即可;
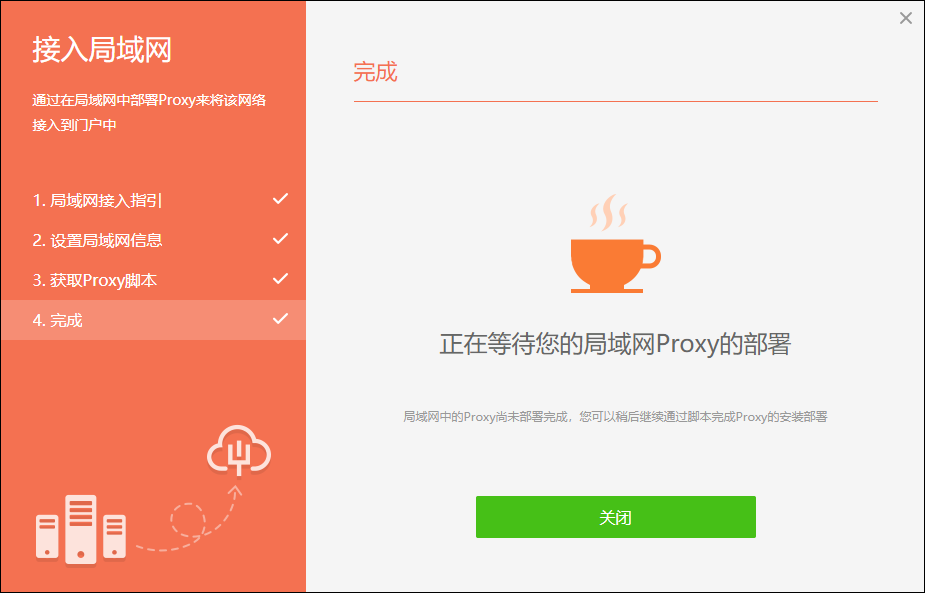
注意:导入局域网主机详细安装及使用还可参考局域网主机导入指引;
2.2、导入公司主机
(1)此时可以看到在“主机”菜单页面该局域网已创建完成,点击“导入主机”,点击“导入局域网主机”;
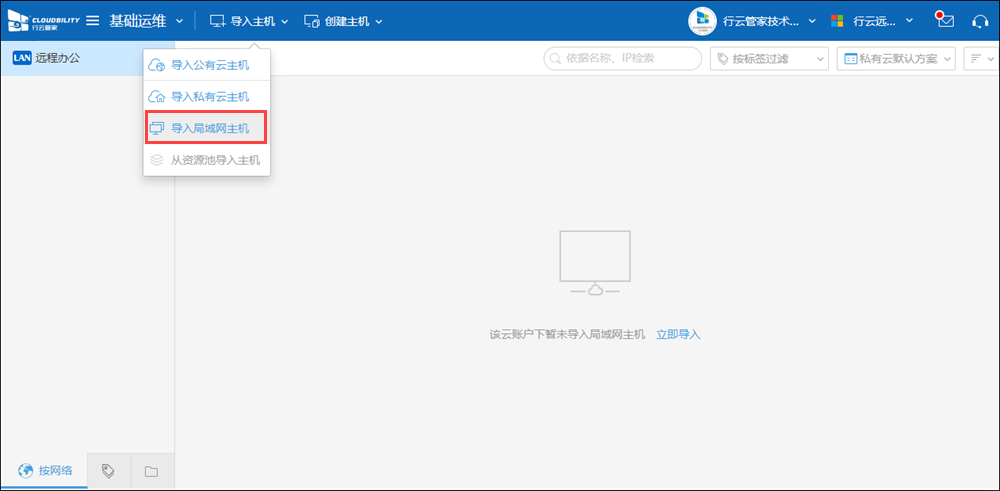
(2)选择已有的网络,如图刚创建的“远程办公”,点击确定;
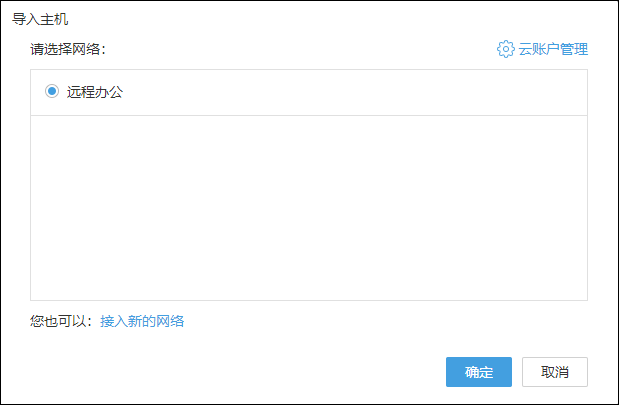
(3)在这里可以选择“手工输入主机IP”、“IP网段自动扫描”、“模板文件批量导入”等方式来导入您公司的电脑;
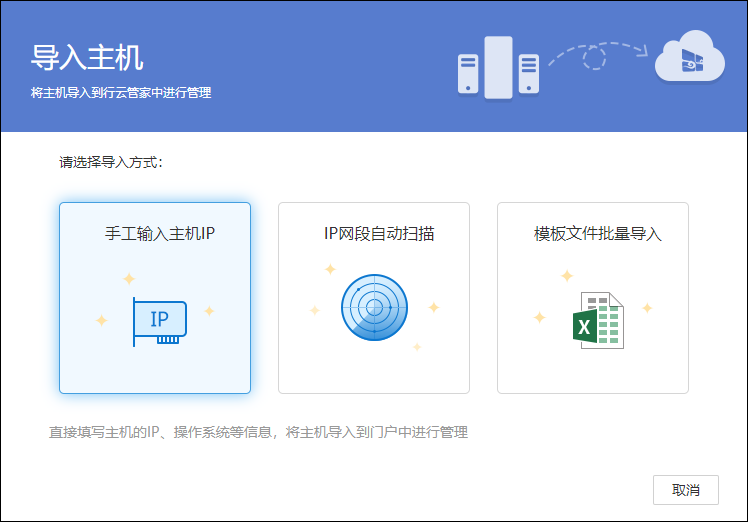
(4)我们以“手工输入主机IP”为例,在“内网IP”这里填入该主机的IP地址,在“主机名称”给这些机器进行命名,“操作系统”请选择对应的操作系统,点击“添加”;
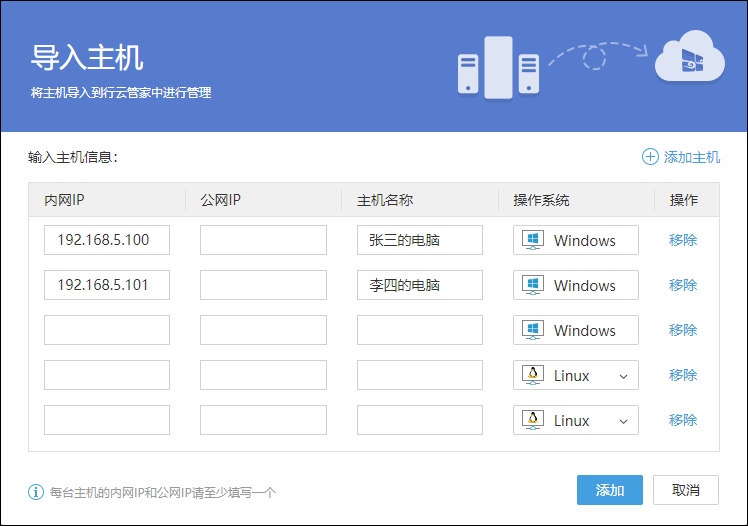
(5)可以看到“已完成导入局域网主机操作”,点击“关闭”即可;
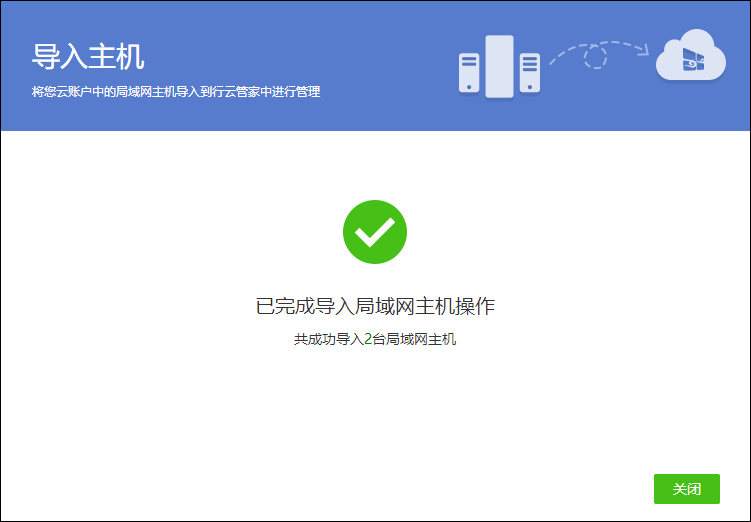
(6)此时可以在“主机”菜单页面看到该局域网已导入刚需要导入的电脑;
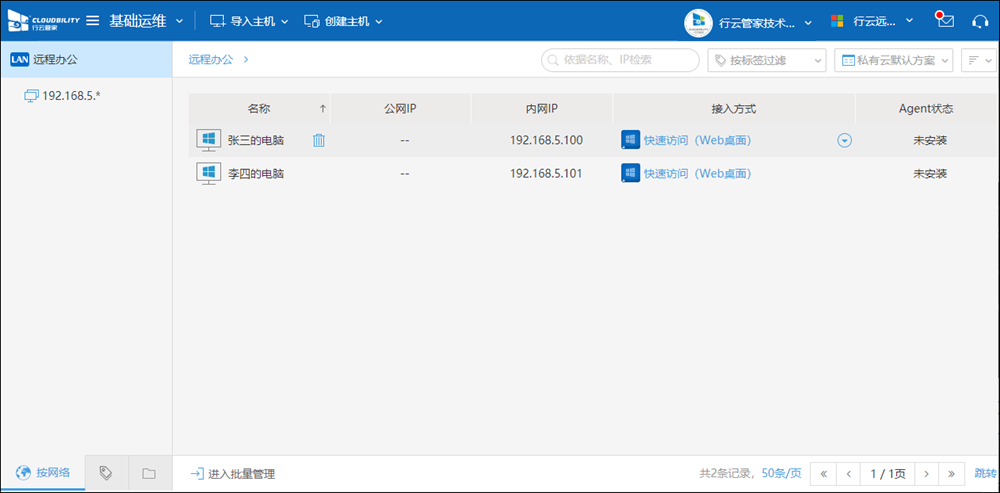
三、访问主机
(1)导入主机后,用户即可在“主机菜单”访问他导入的这些主机,通过点击如图中的“接入方式”;
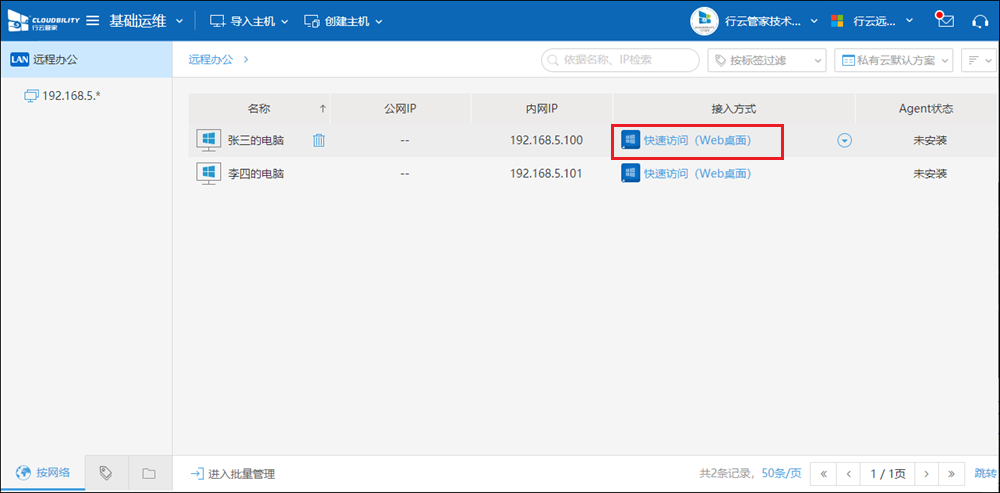
(2)输入“用户名”、“密码”即可登录目标电脑主机(目标电脑主机必须设置有密码);
注意:如果您不想在每次远程主机时都输入账号密码,可以使用快捷方式或登录凭证功能;
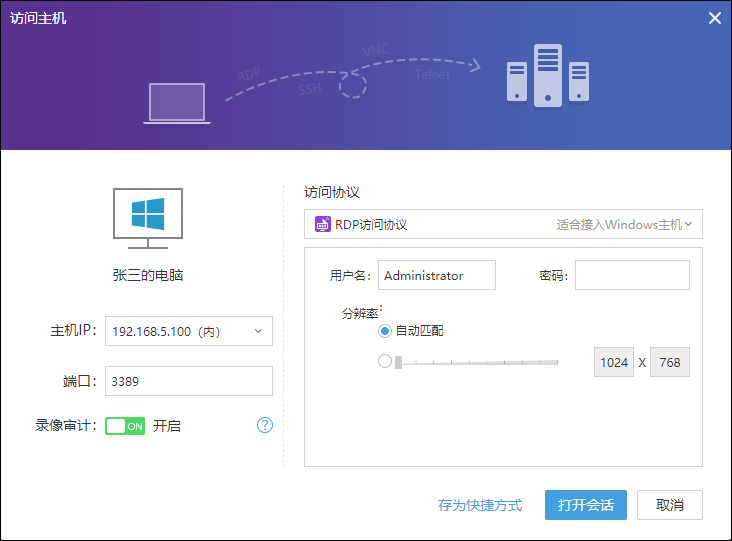
(3)登录后如图,用户即可正常远程使用该主机;
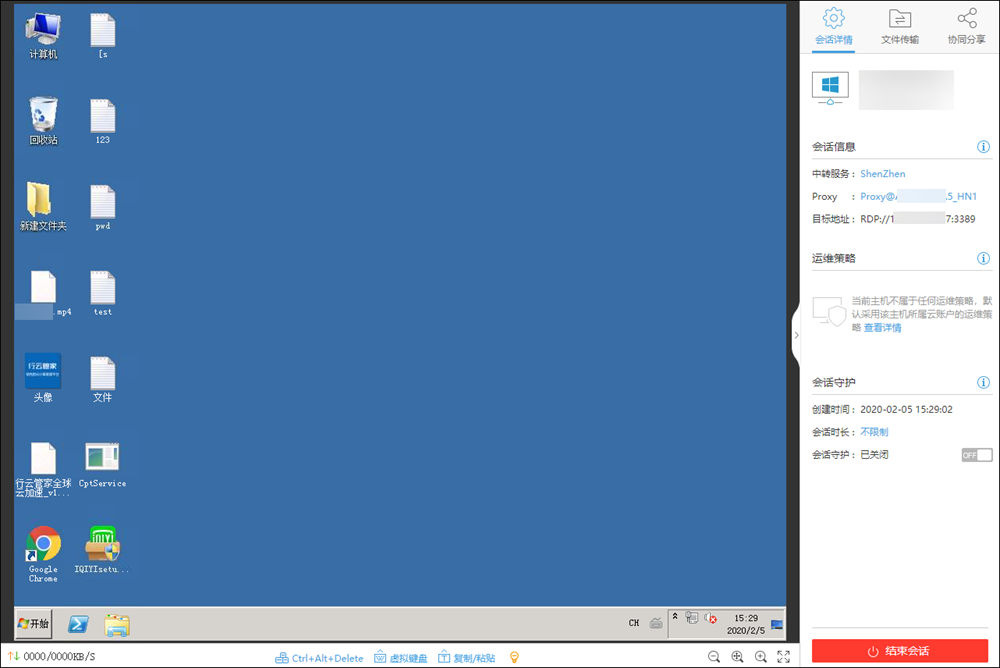
(4)在行云管家里,访问主机时还有许多实用性的功能,您可以参考如下:
a)复制粘贴:如果您想在远程主机会话时与当前电脑间实现文字复制粘贴,您可以查看会话文字复制粘贴使用指引;
b)协同会话:如果您想在远程主机会话时邀请他人共同分享这个远程主机会话,共同办公,您可以查看协同会话使用指引;
c)文件传输:如果您想在远程主机会话时和目标主机进行文件传输,您可以查看文件传输使用指引;
d)会话守护:如果您想在远程主机会话时,长时间不操作该主机而不导致退出该远程,您可以使用会话守护功能,设置会话守护时间即可;
四、邀请用户
基础版团队成员数量是1个,如果您要邀请用户加入您的团队,您需要升级团队配额,联系行云管家在线客服进行配额更改;
(1)创建团队后您可以在刚创建团队后的提示里通过邮箱邀请您公司成员进入该团队。当然,您也可以点击“稍后再说”跳过此步骤;
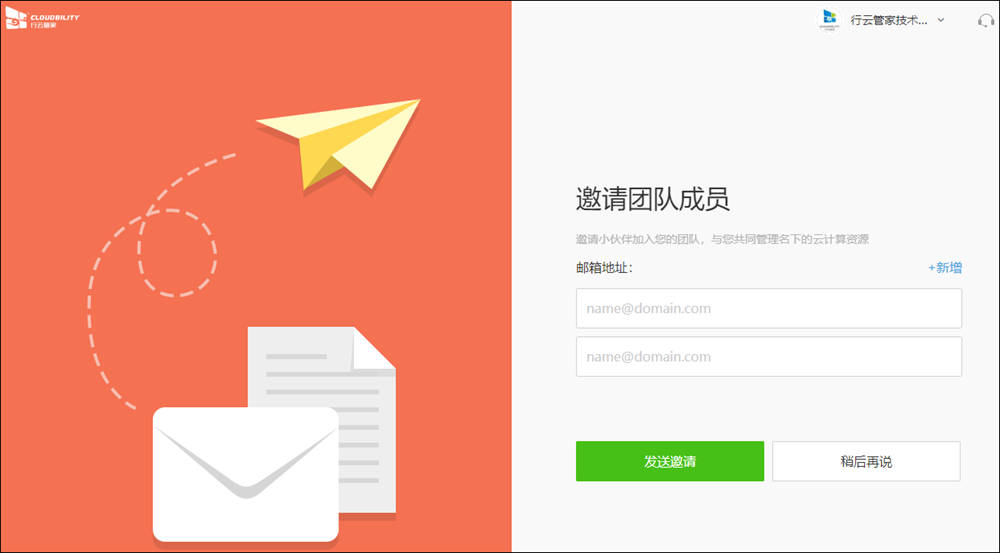
(2)在“团队管理”菜单下,点击“团队成员”里的“邀请成员”,在这里可以通过邮件或链接来邀请其他用户进入该团队。,邀请前,请让需要远程办公的同事先登录行云管家进行账号注册;
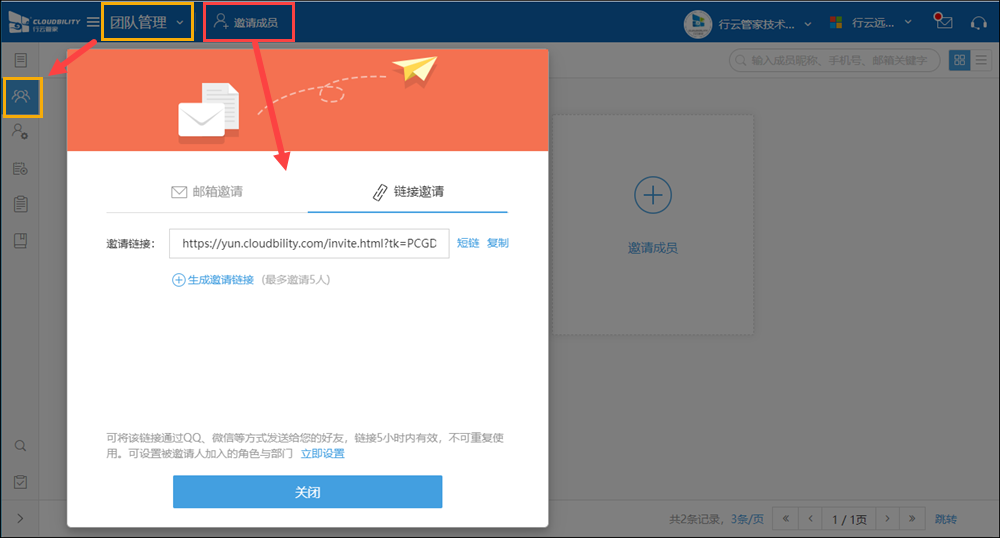
(3)邀请加入后刷新浏览器即可看到刚加入团队的用户了;
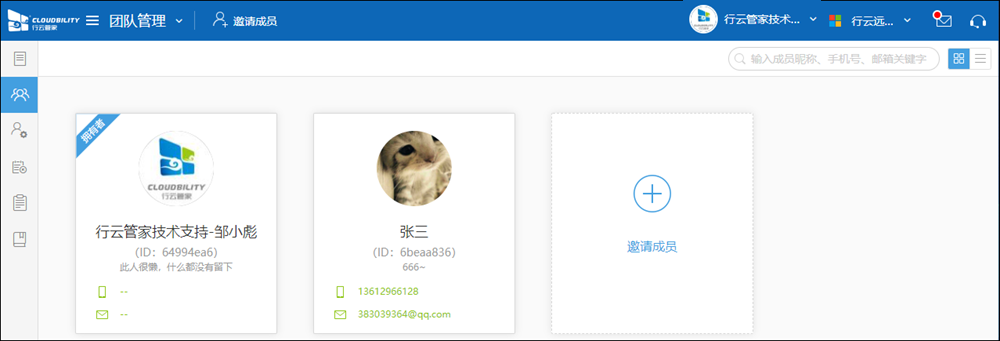
五、权限分配
5.1、授权“操作员”角色
点击“团队管理”菜单,点击“权限管理”里的“角色管理”,点击“操作员”右边的“添加成员”,把所有用户添加进该角色里,此时,用户即可拥有访问主机等基本操作的功能权限;
注意:用户默认是没有“主机菜单”权限的,操作员是系统内置角色,默认拥有访问主机等基本操作的功能权限,用户也可根据需要修改该角色的授权。
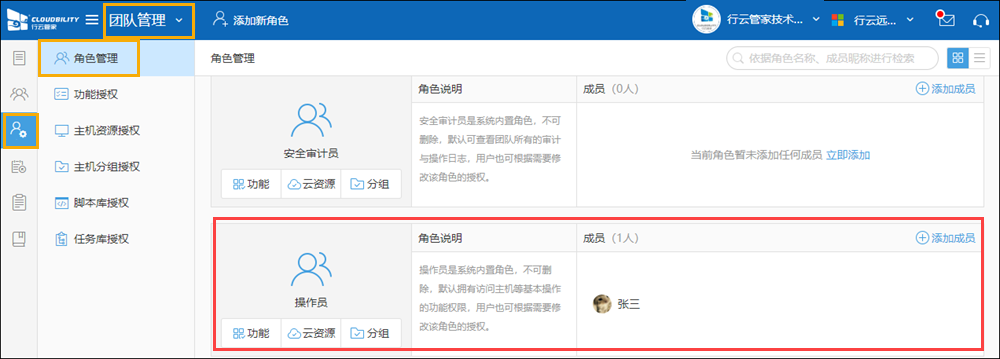
详细权限管理授权请参考权限管理指引;
5.2、授权主机
(1)导入主机后,我们即可把对应用户的主机分配给他,让所有用户仅能看到自己的主机,点击“团队管理”,选择“权限管理”,点击“分组授权”里的“立即创建”,此时即可创建分组;
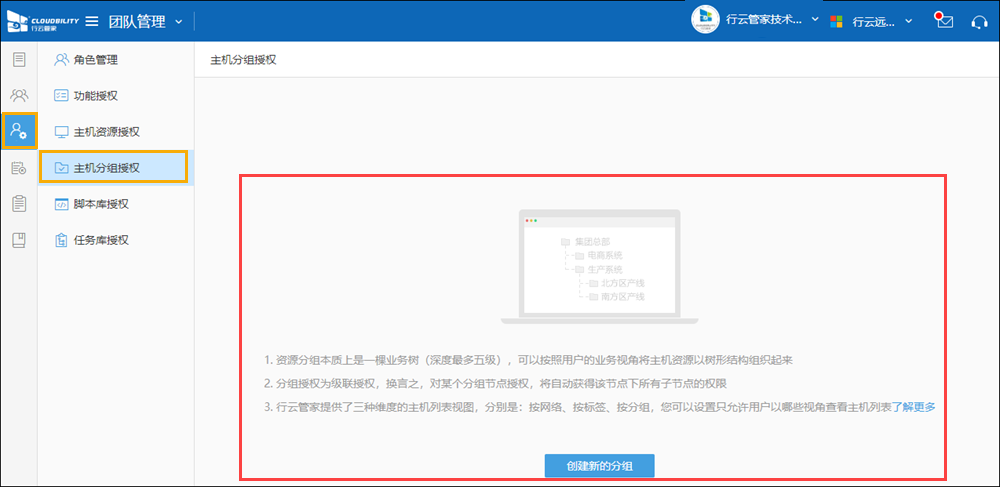
(2)创建好分组后,如图我们以新创建的张三以及李四的分组为例,给张三的电脑添加进张三的分组,并把张三的分组授权给用户张三;
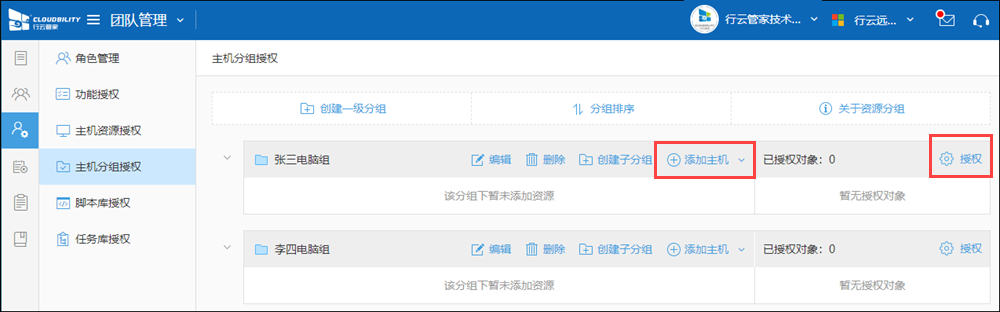
(3)分配主机给用户;
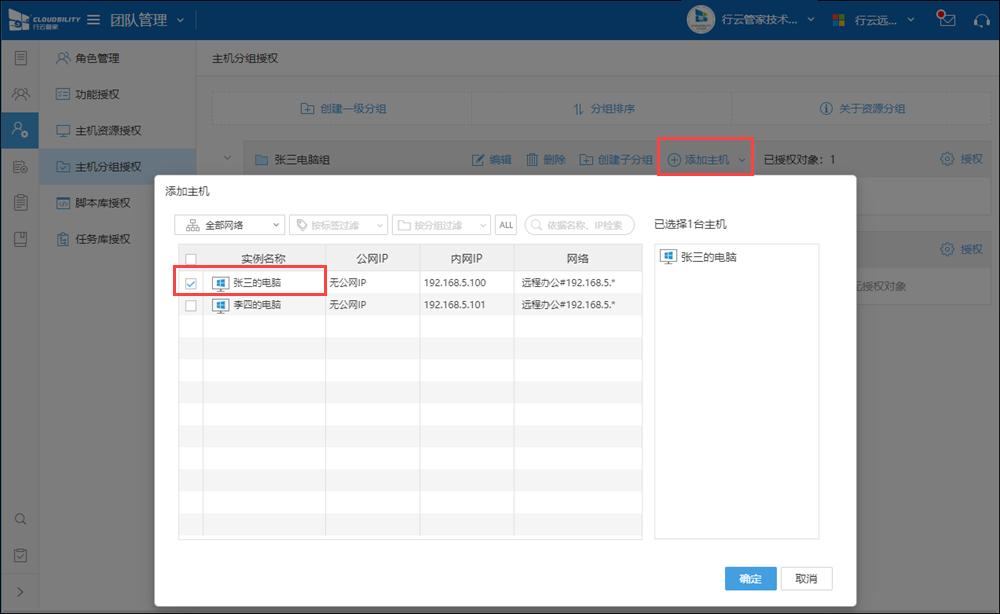
(4)授权分组给用户;
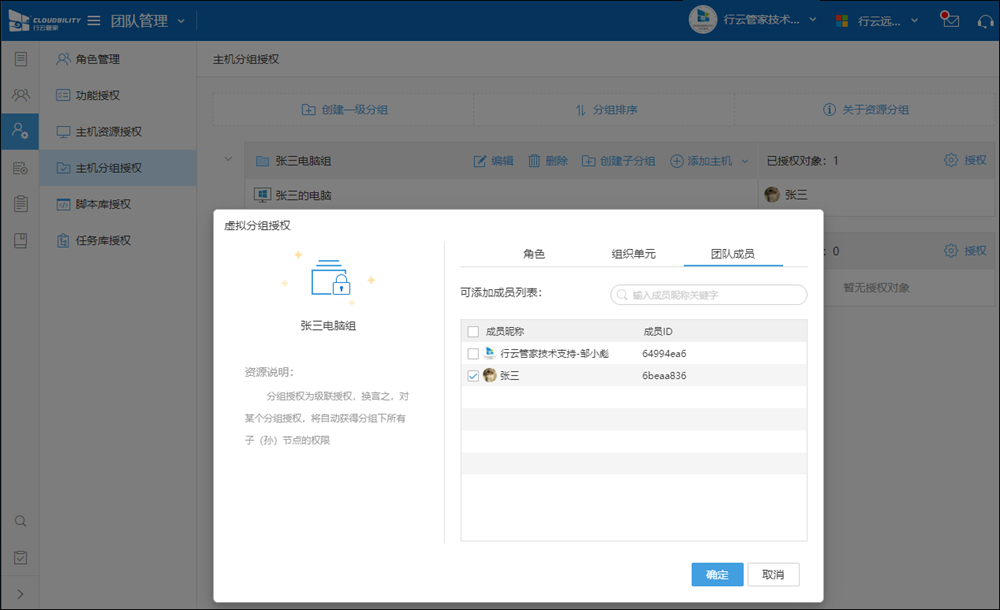
(5)此时即可完成主机授权,使得张三只能看到他的主机;
注意:详细主机分组授权请参考分组授权;
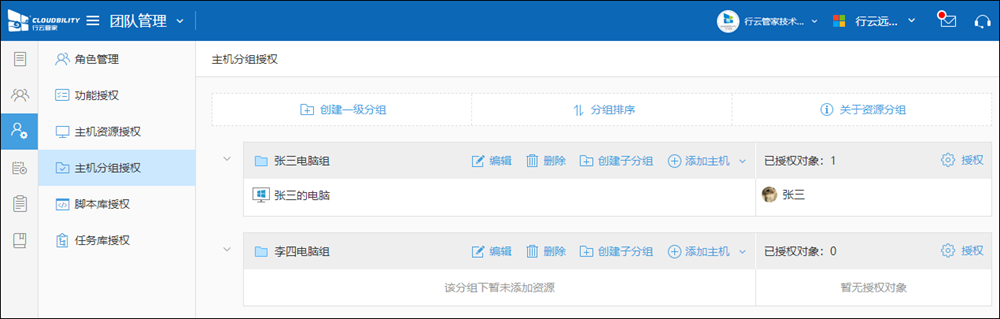
(6)此时,用户“张三”登录行云管家并进入公司的团队,打开“主机菜单”即可看到分配给他的主机,并且只能看到该主机;