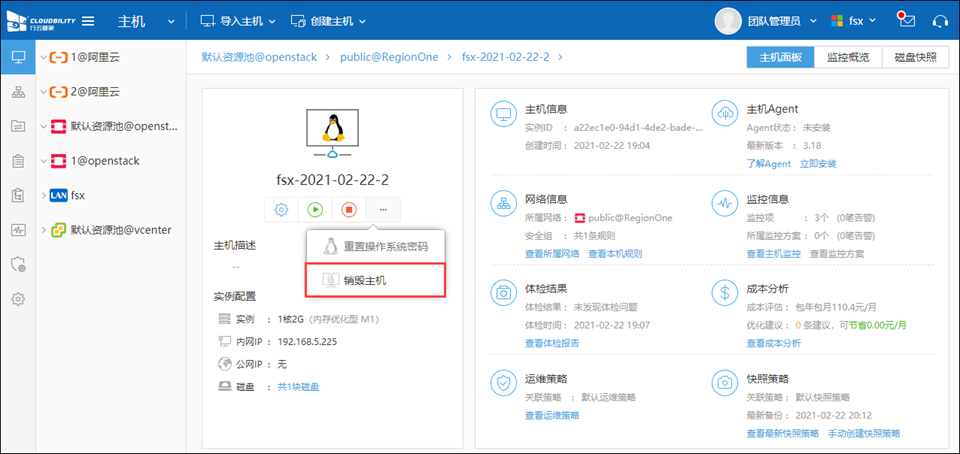一、虚拟机生命周期管理
将vCenter资源池导入至行云管家中后,可以对资源池中的虚拟机进行生命周期管理。(参考:导入vCenter资源池)
通过对虚拟机进行生命周期管理,实现虚拟机的优化,进而提升整个资源池资源的利用率。
二、为资源池同步创建对应的云账户
2.1、同步生成云账户
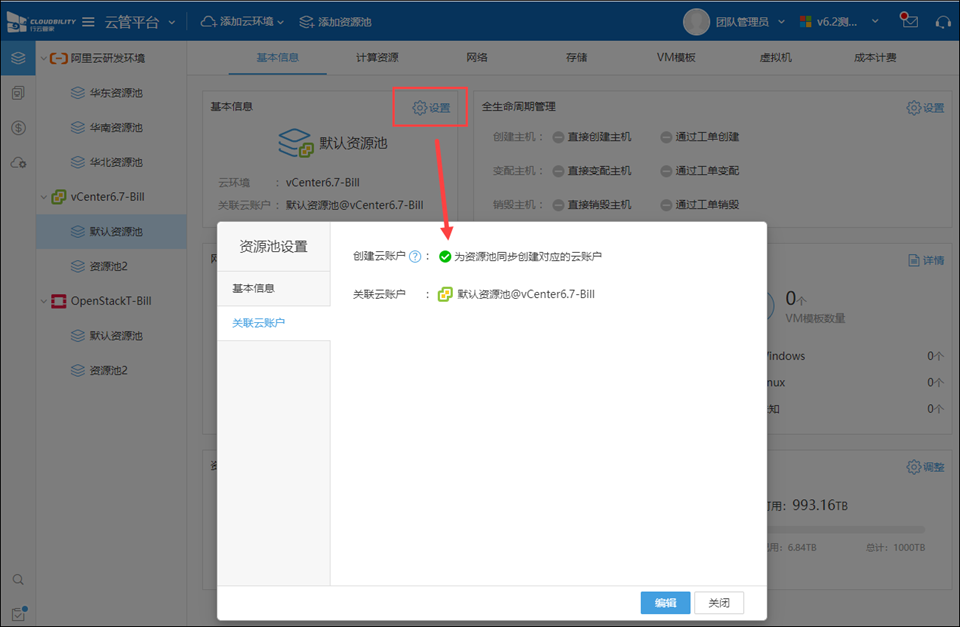
同步后,可以在主机菜单页面看到云环境同步过来生成的云账户;
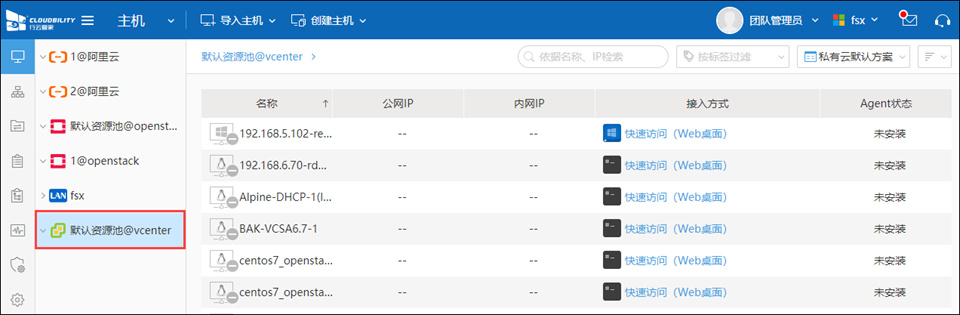
2.2、以vCenter管理终端访问vCenter主机
对于从vCenter资源池同步生成云账户后纳管的主机,行云管家支持以vCenter管理终端对其进行访问。
以vCenter管理终端对主机进行访问的前提是在资源池管理设置中开启了“vCenter 管理终端”。参考:资源池设置。
(1)在“资源运维”的“主机管理”页面,点击某台从资源池导入纳管的主机,展开主机详情页面;
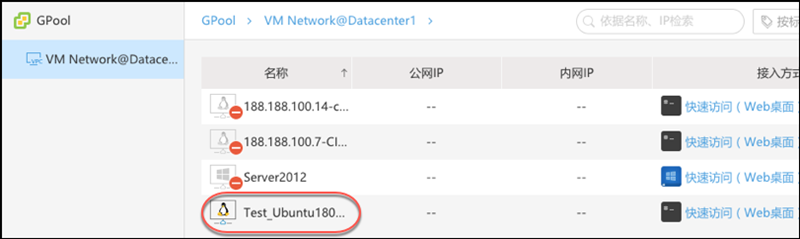
(2)在主机详情页面下方“快速访问”框内即可找到“vCenter管理终端”访问入口,点击“立即访问”即可打开vCenter管理终端;
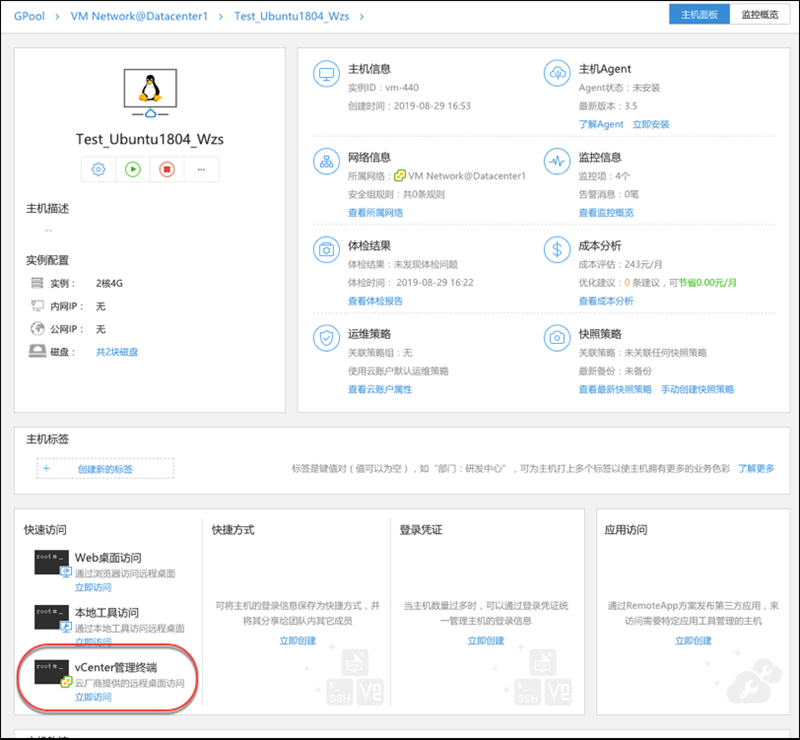
(3)在vCenter管理终端入口中,点击“打开会话”,即可通过vCenter管理终端连接至主机;
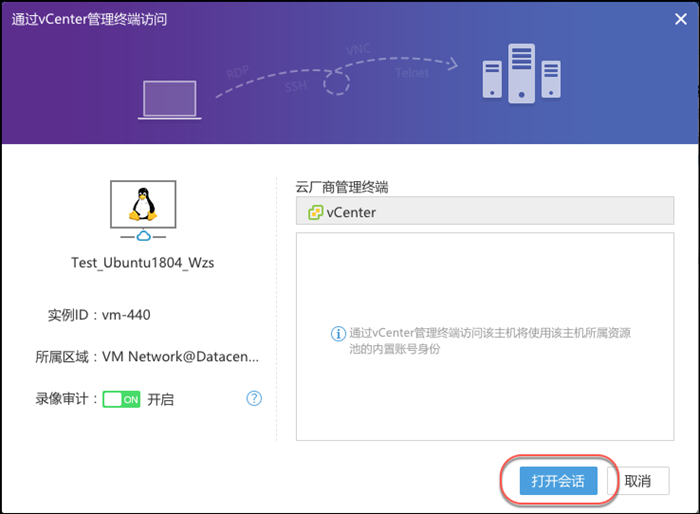
三、虚拟机查看
点击“云管平台”菜单下的“资源池”,可以看到“虚拟机”页面展示了虚拟机的总体情况,包括:数据中心、集群、物理机、子资源池、子 vApps等等;
列表中分页显示了资源池中所有虚拟机,并显示了每台虚拟机的基本信息。在虚拟机列表中,还可以通过虚拟机名称、IP地址,进行虚拟机检索;
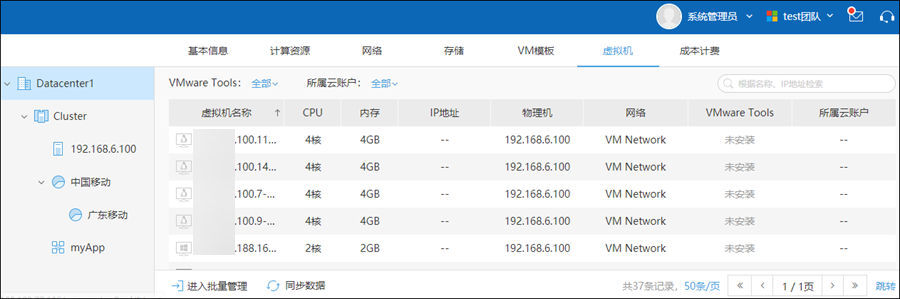
点击此处的进入批量管理,可以对勾选的虚拟机进行这些操作:启动虚拟机、停止虚拟机、挂起、关闭操作系统、重启操作系统、销毁虚拟机;
注意:关闭操作系统、重启操作系统需要安装有VMware Tools;
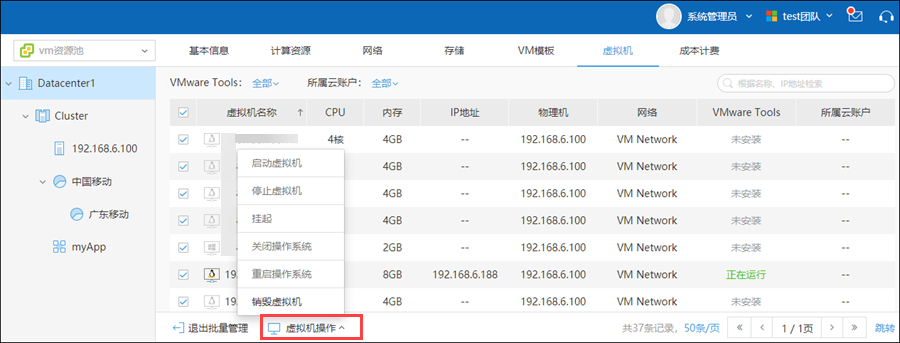
四、创建虚拟机
创建虚拟机操作在“资源运维”菜单下的“主机管理”栏目中,通过“创建主机”来进行。请参考【创建主机】
五、虚拟机变配
5.1、检查“资源池”菜单页面是否已开启“允许变配主机”,如果是直接变配主机,请允许“直接变配主机”,如果是通过工单流程变配,那么请允许“是通过工单流程变配主机”,并选择关联的主机变配工单流程(创建主机变配工单请参考创建工单流程)
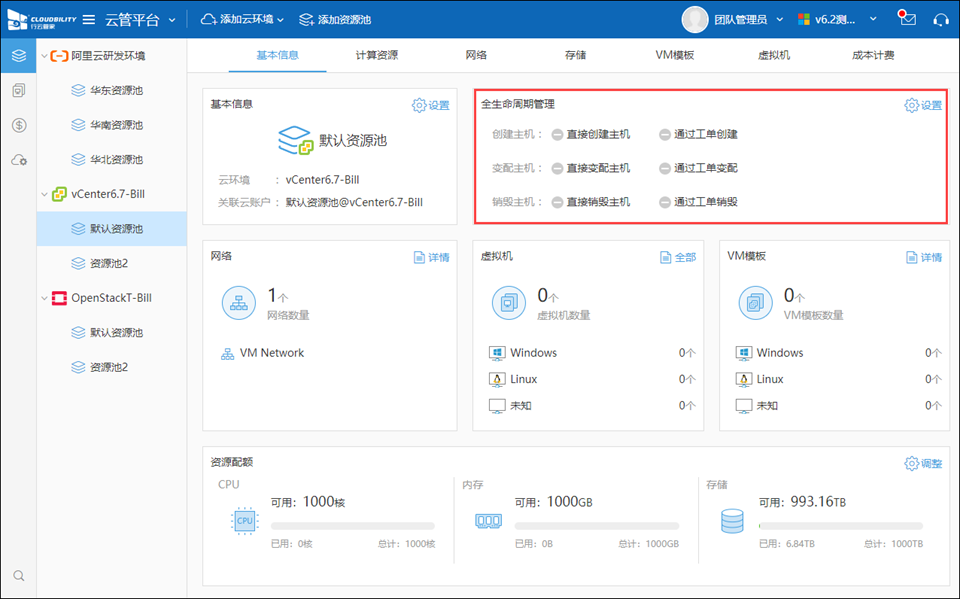
5.2、前往主机页面找到已通过资源池方式同步的云账户,进入该主机的主机详情,点击如图变配按钮;
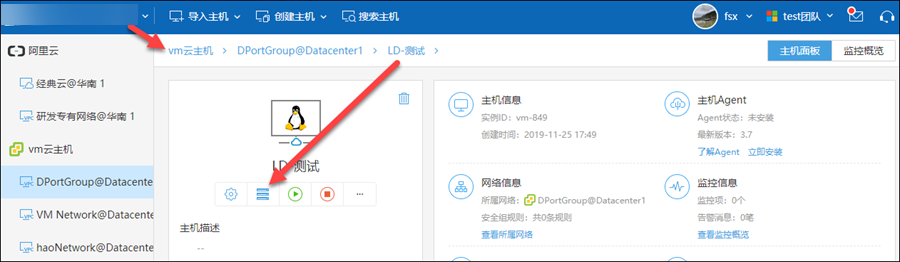
5.3、此时可以选择“直接进行主机变配”或“基于工单流程发起主机变配申请”;
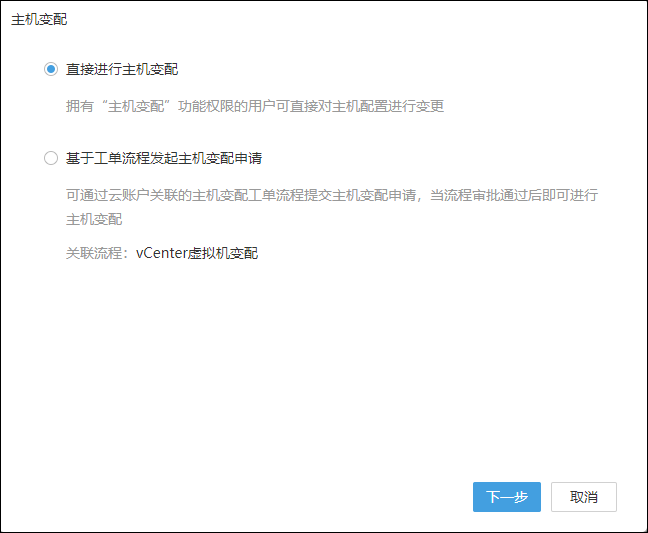
(1)选择“直接进行主机变配”,那么点击“下一步”;
在这里可以选择变配方式:“停机变配”以及“直接变配”(如果您的主机不支持热拔插,若要变更CPU与内存配置,请选择"停机变配",否则将可能变配失败)
填写“变配后”的“实例规格”及“磁盘存储”后点击“变更配置”即可;
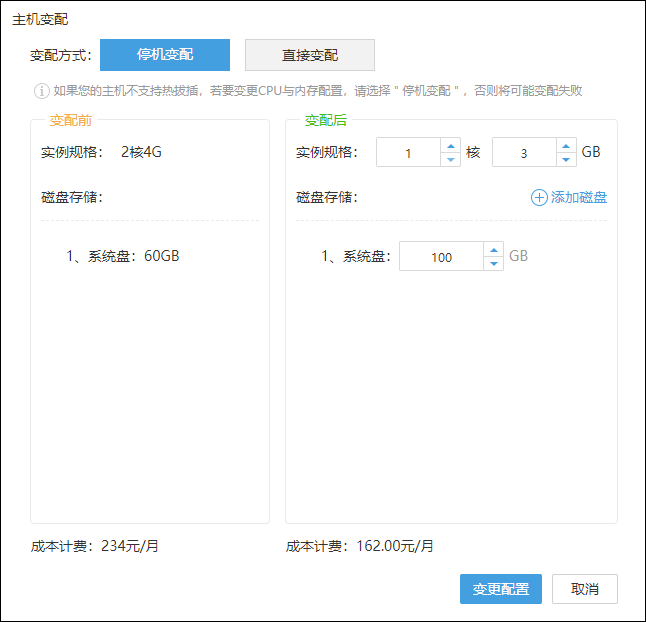
此时可以选择“立即变配”或“指定时间变配”;
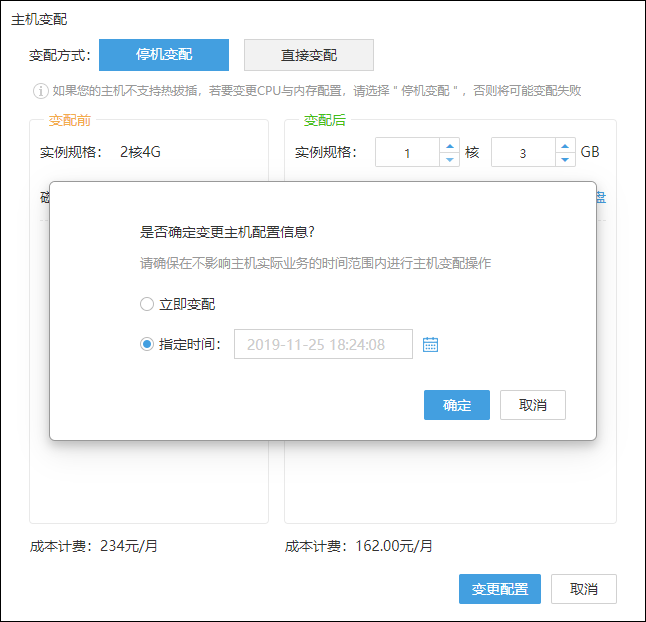
(2)如果您选择的是“基于工单流程发起主机变配申请”,那么将会按照工单流程来实现变配;
5.4、“指定时间变配”的如果需要修改变配内容,请点击该主机的“变配按钮”;
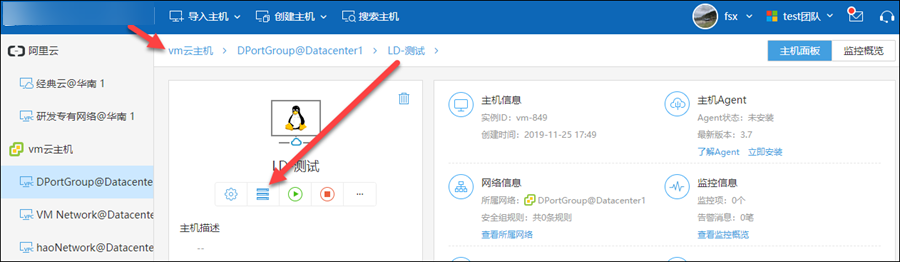
删除任务即可重新执行虚拟机变配;
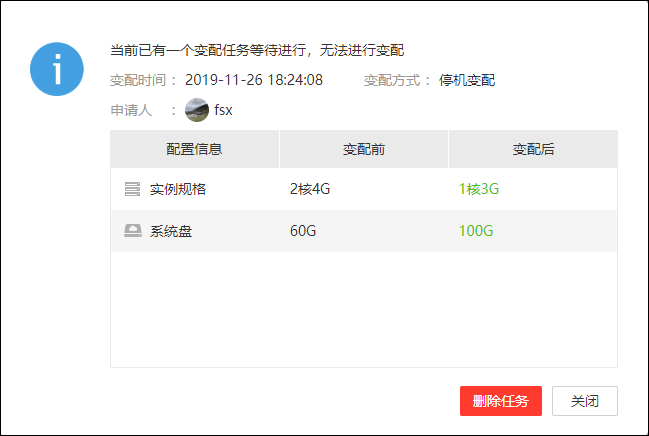
六、虚拟机销毁
6.1、检查“资源池”菜单页面是否已开启“允许销毁主机”,如果是直接销毁主机,请允许“直接销毁主机”,如果是通过工单流程销毁,那么请允许“是通过工单流程销毁主机”,并选择关联的主机销毁工单流程(创建主机销毁工单请参考创建工单流程)
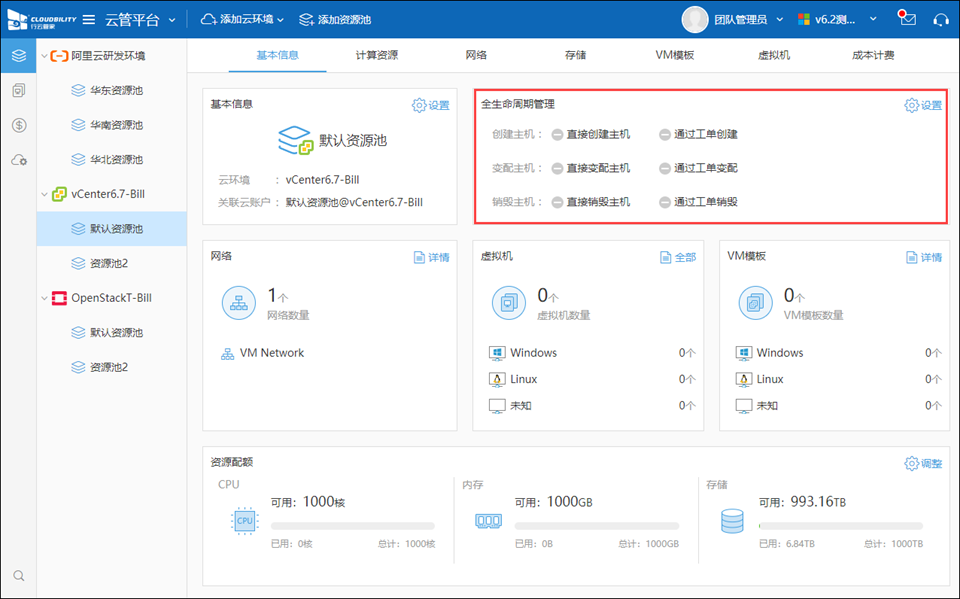
6.2、前往主机页面找到已通过资源池方式同步的云账户,进入该主机的主机详情,点击如图销毁主机按钮;