行云管家应用宿主机可以通过两种方式获得:以初始化包对Windows 2012R2、2016以及2019 操作系统进行配置获得 或者 将行云管家官方团队提供的Windows 2019镜像导入到您的虚拟化环境中恢复运行获得。
一、安装-初始化包方式(推荐使用)
1.1、初始化包使用注意事项
(1)本初始化操作适用于Windows Server 2012R2、2016以及2019(可以是物理机、虚拟机或云主机);
(2)Windows应用宿主机需具备最少4核CPU、8G内存,且C盘具备最少100G可用空间;
(3)Windows应用宿主机需要允许行云管家门户服务器以及中转服务器(如果有另外独立部署中转的话)访问其3389及8327端口,应用宿主机需要能够访问门户服务器的80、443端口(具体得看行云管家管理控制台中访问协议里用的哪个端口);
(4)Windows应用宿主机要求独占当前主机,(安装前该主机不允许安装任何应用,不允许安装360等安全防护软件);
(5)Windows应用宿主机不允许加入其他任何AD域,初始化过程会自动加入默认域,要求主机允许使用AD域用户进行远程登录;
(6)Windows应用宿主机初始化过程需要以操作系统管理员(Administrator)进行操作;
(7)Windows应用宿主机的操作系统需要用户自行激活使用;
(8)Windows应用宿主机远程桌面授权服务需要用户自行激活;
1.2、下载并安装操作系统补丁包
(1)以管理员(Administrator)用户登录Windows应用宿主机;
(2)下载并安装操作系统补丁(Windows2016以及2019不需要安装此包)
-
a)“Windows8.1-KB2919442-x64.msu”安装完毕后无需重启操作系统,补丁下载地址:https://www.microsoft.com/zh-cn/download/details.aspx?id=42162
-
b)“Windows8.1-KB2919355-x64.msu”安装完毕后会自动重启操作系统,补丁下载地址:https://www.microsoft.com/zh-cn/download/details.aspx?id=42335
可以通过进入【“控制面板”-“程序和功能”-“查看已安装的更新”】查看当前操作系统是否已经安装补丁“Windows8.1-KB2919442”和“Windows8.1-KB2919355”。
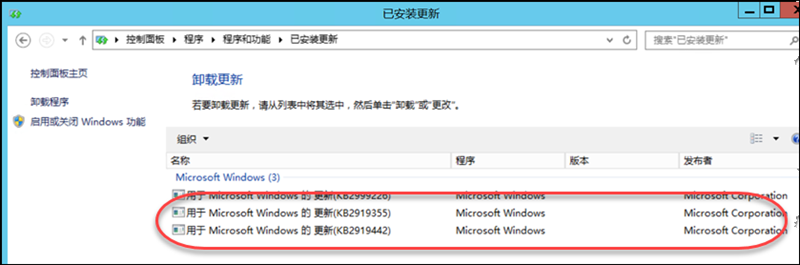
(3)下载并安装VC++运行库安装包
- vc_redist.x64安装完毕后无需重启操作系统,下载地址:https://www.microsoft.com/zh-CN/download/details.aspx?id=49984
需要安装的VC++运行库为 vc_redist.x64 ,可以通过进入【“控制面板”-“程序和功能”】查看当前操作系统是否已经安装vc_redist,如果能查看到“Microsoft Visual C++ 2015 Redistributable(x64)-14.0.23026” ,则表明操作系统已经安装vc_redist.x64。

1.3、初始化安装过程
(1)以管理员(Administrator)用户登录Windows应用宿主机;
(2)下载初始化安装包“cloudbility-remoteapp-host-initialize.zip”;
(3)把初始化安装包拷贝至Windows应用宿主机的目录(“C:\cloudbility\”),然后进行解压;
(4)进入初始化安装包解压后的目录
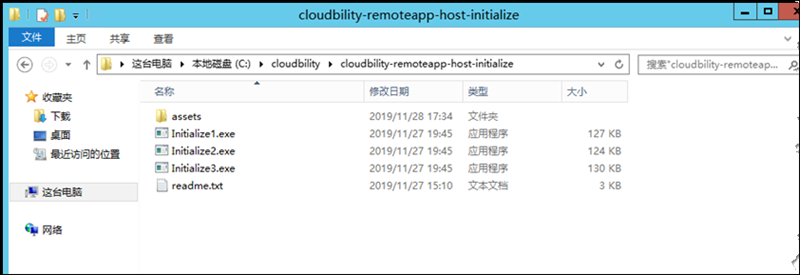
(5)双击Initialize1.exe,将弹出初始化过程框,进行第一步初始化,初始化过程无需做任何干预,待第一步初始化过程执行完毕,操作系统会自动重启;
- 注意:如果在初始化过程中,CMD里执行过程中一直不动,可以点击键盘Enter键触发继续(可能出现在Windows2016、2019的操作系统中);

注意:在初始化操作执行过程中,不允许关闭弹出的命令提示符窗口,不允许在弹出的命令提示符窗口中执行任何操作,除非提示“请按任意键继续”,有此提示则说明当前无法执行本步初始化操作,请根据提示原因检查操作系统环境。
(6)待上第一步操作系统重启完毕后,再次以管理员(Administrator)登录操作系统并进入初始化安装包解压目录,双击Initialize2.exe,将弹出初始化过程框,进行第二步初始化,初始化过程无需做任何干预,待本步初始化过程执行完毕,操作系统会自动重启;
- 注意:如果在初始化过程中,CMD里执行过程中一直不动,可以点击键盘Enter键触发继续(可能出现在Windows2016、2019的操作系统中);
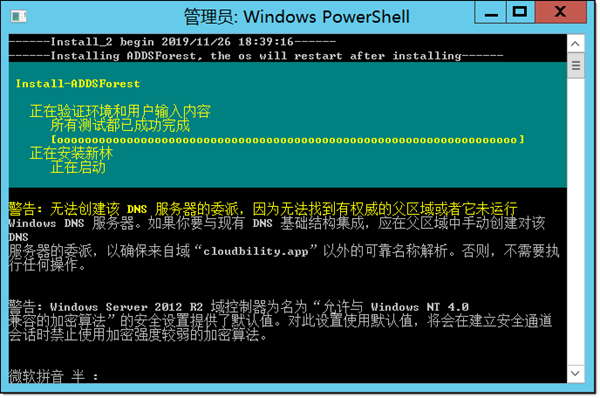
注意:在初始化操作执行过程中,不允许关闭弹出的命令提示符窗口,不允许在弹出的命令提示符窗口中执行任何操作,除非提示“请按任意键继续”,有此提示则说明当前无法执行本步初始化操作,请根据提示原因检查操作系统环境。
(7)待上第二步操作系统重启完毕后,再次以管理员(Administrator)登录操作系统并进入初始化安装包解压目录,双击Initialize3.exe,将弹出初始化过程框,进行第三步初始化,初始化过程无需做任何干预,待本步初始化过程执行完毕,操作系统无需重启;
- 注意:如果在初始化过程中,CMD里执行过程中一直不动,可以点击键盘Enter键触发继续(可能出现在Windows2016、2019的操作系统中);
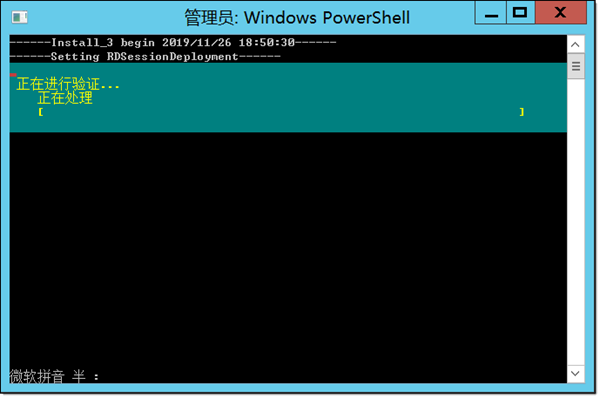
注意:在初始化操作执行过程中,不允许关闭弹出的命令提示符窗口,不允许在弹出的命令提示符窗口中执行任何操作,除非提示“请按任意键继续”,有此提示则说明当前无法执行本步初始化操作或本步初始化操作已经完成,请根据提示原因检查操作系统环境。
(8)至此,即完成了应用宿主机的初始化。
1.4、其他应用工具推荐安装
(1)安装MySQL Workbench(8.0.21)
-
a)要求的MySQL Workbench版本为8.0.21,其安装文件的下载地址为 https://dev.mysql.com/downloads/workbench/ ,请下载适用于Windows操作系统的 8.0.21 版本
-
b)将下载所得的安装文件(mysql-workbench-community-8.0.21-winx64.msi)拷贝至目标主机的任意目录(例如:“C:\”目录)
-
c)以管理员(Administrator)登录操作系统并进入MySQL Workbench安装文件所在目录
-
d)双击安装文件,开始安装,整个安装过程中所有安装选项均采用默认值,直至安装完毕
(2)安装SQL Server Management Studio (SSMS)
-
a)要求的SQL Server Management Studio (SSMS)版本为17.9.1,其安装文件的下载地址为 https://docs.microsoft.com/zh-cn/sql/ssms/release-notes-ssms?view=sql-server-ver15#downloadssdtmediadownloadpng-ssms-1791httpsgomicrosoftcomfwlinklinkid2043154clcid0x409
-
b)将下载所得的安装文件(SSMS-Setup-CHS.exe)拷贝至目标主机的任意目录(例如:“C:\”目录)
-
c)以管理员(Administrator)登录操作系统并进入SQL Server Management Studio (SSMS)安装文件所在目录
-
d)双击安装文件,开始安装,整个安装过程中所有安装选项均采用默认值,直至安装完毕
二:安装-虚拟机镜像恢复方式
行云管家官方团队为您提供的一个用作应用宿主机的Windows 2019镜像(如果要用其他操作系统,请使用前面的初始化包安装方式),并在此镜像中预装了若干运维工程师经常使用的工具,如:Chrome浏览器、Xmanager、数据库管理工具等。您可以通过这些预装工具来创建应用,并在应用中指定具体的参数(如URL地址、数据库连接串等),供您在运维时使用。
行云管家应用宿主机镜像是一个VMware开放虚拟化格式(OVF)虚拟机镜像,该镜像支持导入到VMware vSphere、VirtualBox、Qemu-KVM(Kernel-based Virtual Machine)及VMware Workstation虚拟化环境中恢复运行。通过导入并恢复虚拟机运行,您即可获得预配置的行云管家应用宿主机环境。 如果您是公有云或其他虚拟化环境,您可以把该镜像转换为vhd、qcow2等格式进行导入。
2.1、宿主机镜像安装及使用注意事项
您可以根据实际需要,将虚拟机镜像导入到VMware vSphere、VirtualBox、Qemu-KVM或VMware Workstation环境中恢复运行。后面会分别描述导入方法。
(1)在执行导入操作之前,您需要先下载并获取到应用宿主机镜像文件(传送门:行云管家私有部署标准版下载)。
(2)虚拟机环境需要具备为将要导入的虚拟机分配4核CPU、8G内存、100G存储空间的资源供给能力;
(3)以虚拟机镜像恢复虚拟机运行后,虚拟机操作系统为Windows Server 2019,操作系统的administrator 用户的密码为W8ig@digLm
(4)虚拟机镜像恢复运行后将以3389端口及8327端口对外提供服务,因此网络环境需要允许访问应用宿主机的3389及8327端口(门户服务器需要能访问应用宿主机的这两个端口),应用宿主机需要能够访问门户服务器的80端口(http)、443端口(https);
(5)应用宿主机镜像运行后,默认已加入域cloudbility.app,请不要修改域或退域;
(6)应用宿主机操作系统到期请自行购买正版激活码进行激活使用;
(7)应用宿主机远程桌面授权服务器许可证到期后需要自行激活;
2.2、安装-导入虚拟机镜像到VMware vSphere环境中
(1)环境要求
虚拟机镜像支持在VMware vSphere 6.0以上环境中恢复运行;
(2)导入过程
a)将下载到的虚拟机镜像文件cloudbility-remoteapp-host_v1.0.0.zip拷贝到您的机器的某个目录,例如C:\cloudbility,并将其解压,解压后将会得到 cloudbility-remoteapp-host目录,目录中包含了三个文件,分别为:
-
cloudbility-remoteapp-host.mf
-
cloudbility-remoteapp-host.ovf
-
cloudbility-remoteapp-host-disk1.vmdk
b)在您的机器上,以浏览器访问VMware ESXi 服务端(注意不是VMware vCenter和vShpere),访问登录后,界面如下图
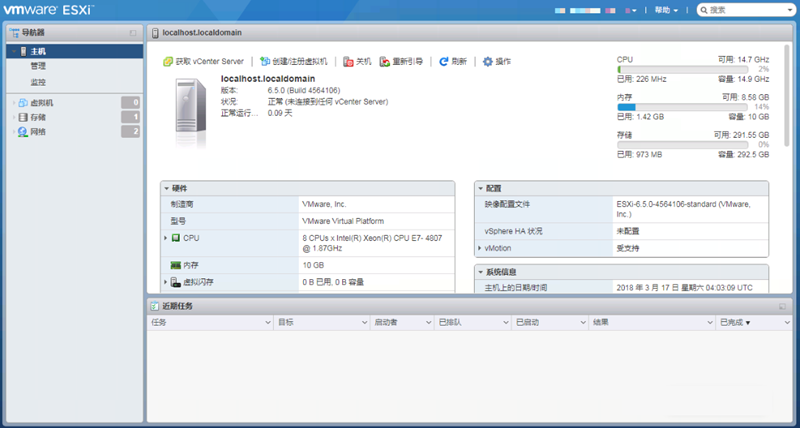
c)在界面上点击“创建/注册虚拟机”,将弹出“新建虚拟机”对话框
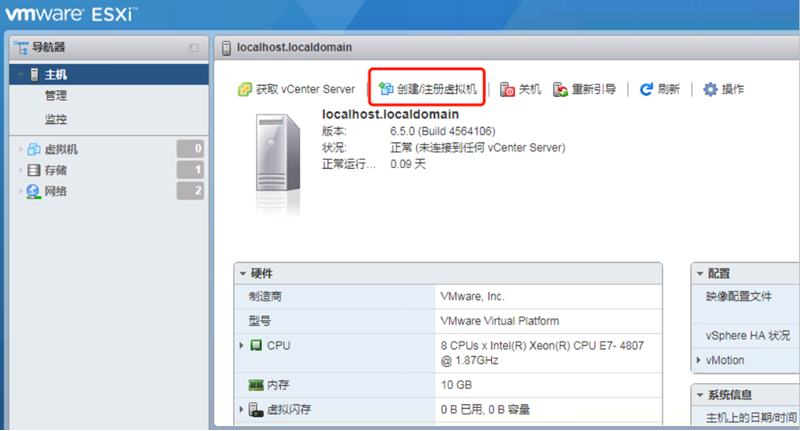
d)在“新建虚拟机”对话框中,选择“从OVF或OVA文件部署虚拟机”,并点击“下一页”,进入下一向导页
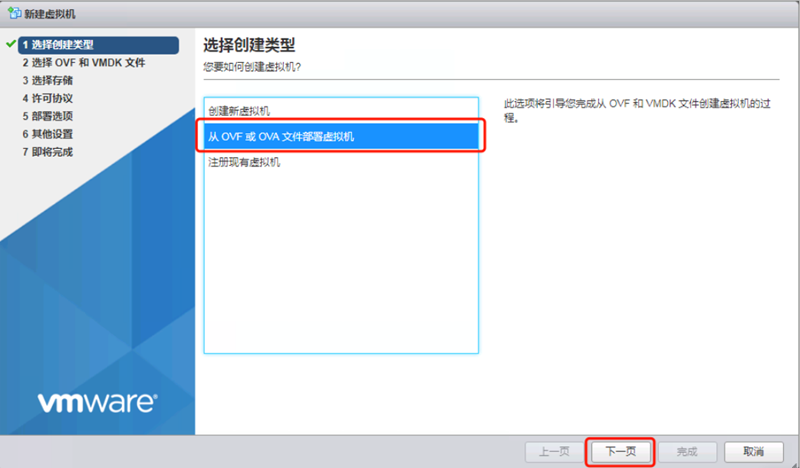
e)在“选择OVF和VMDK文件”向导页中,输入虚拟机名称,假设为“cloudbility-remoteapp-host”
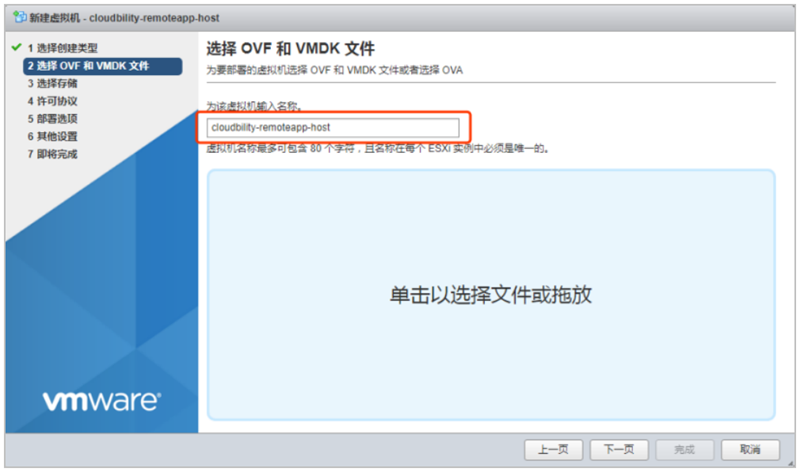
f)在“选择OVF和VMDK文件”向导页中,点击“单击以选择或拖放文件”,在弹出的文件选择框中,进入上述解压得到的cloudbility-remoteapp-host目录,并同时选择后缀名为ovf及vmdk的文件,再点击“打开”
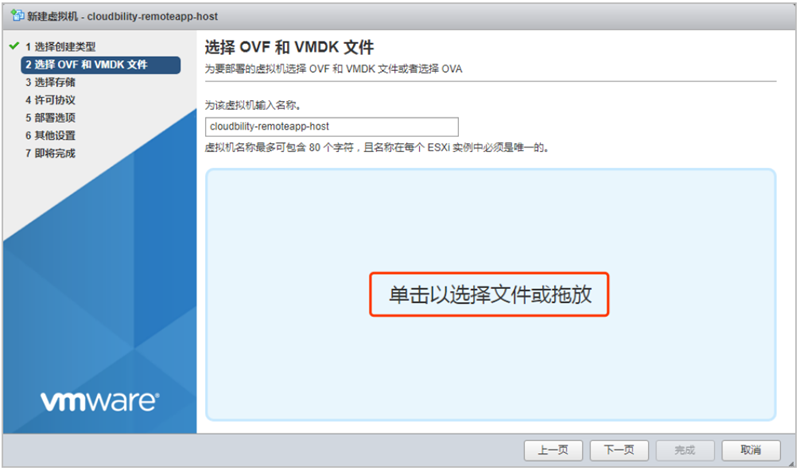
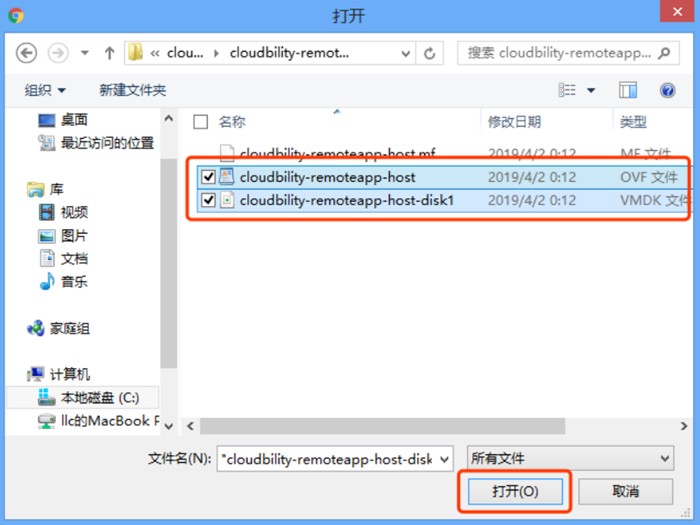
g)再返回到“选择OVF和VMDK文件”向导页中,可以看到,ovf文件及vmdk文件已经添加,点击“下一页”,进入下一向导页
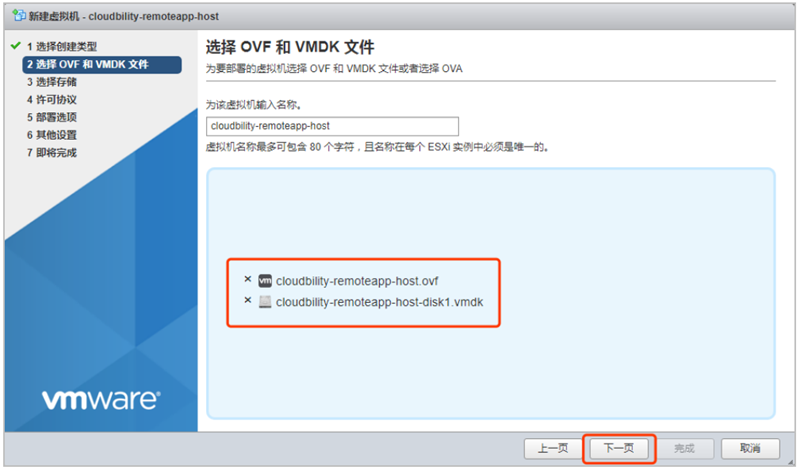
h)在“选择存储”向导页中,直接点击“下一页”,进入下一向导页
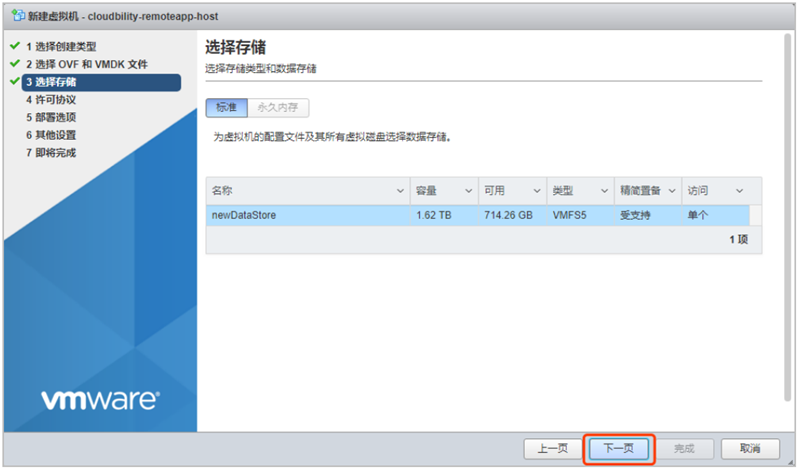
i)在“部署选项”向导页中,直接点击“下一页”,进入下一向导页

j)在“即将完成”向导页,点击“完成”
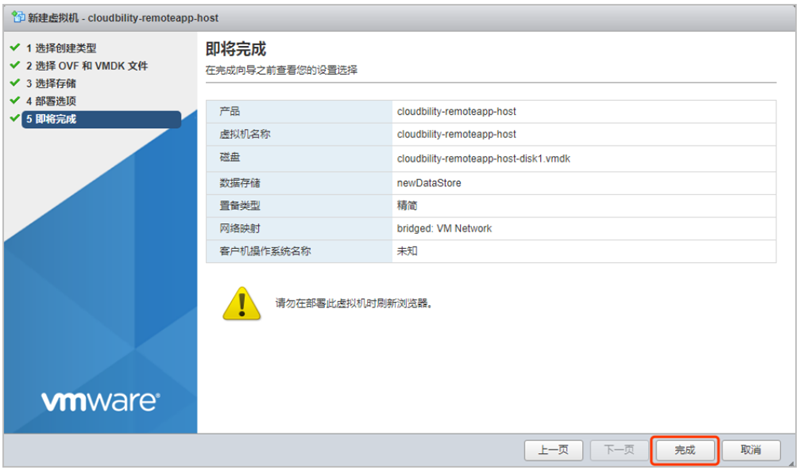
k)在管理主界面中,等待导入进度完成,即可完成虚拟机导入,并且虚拟机会自动启动
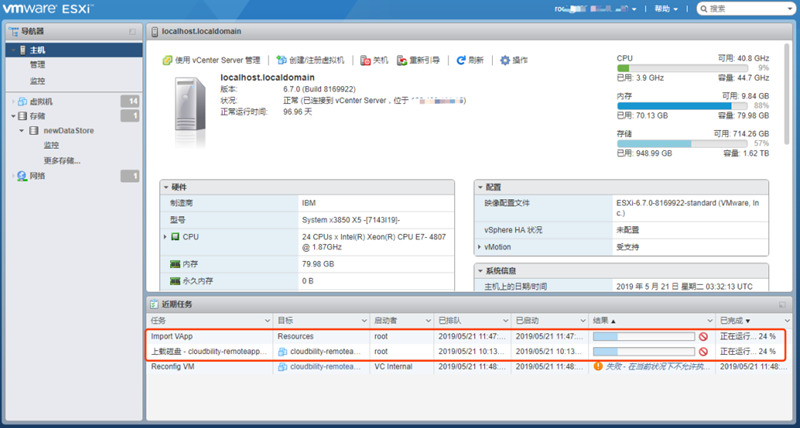
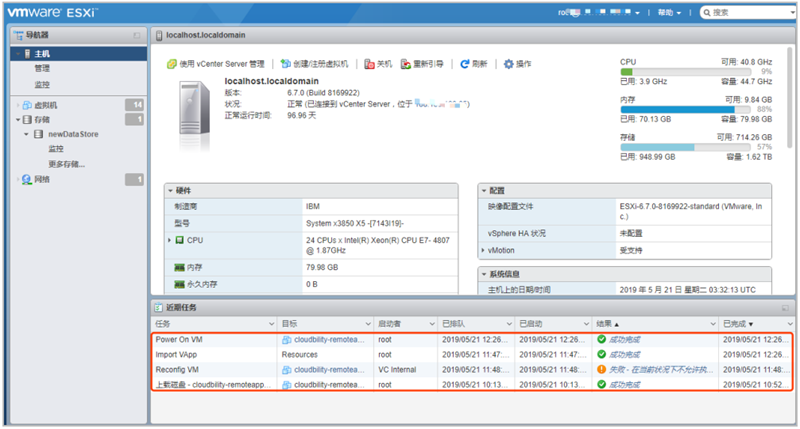
l)在管理主界面中,点击“虚拟机”,再在右侧虚拟机列表中勾选导入的虚拟机

m)点击“控制台”,在弹出菜单中点击“在新选项卡中打开控制台”,即可打开虚拟机控制台界面
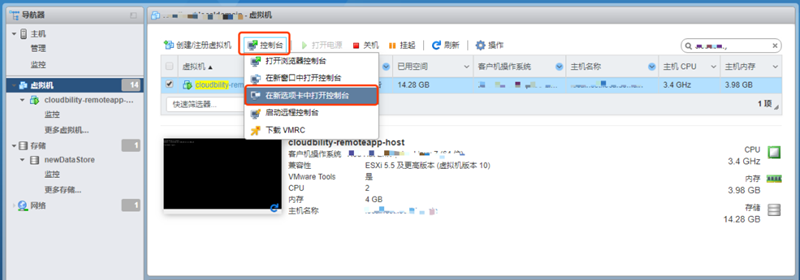
n)待虚拟机启动完毕,即可以以用户名administrator、密码W8ig@digLm 登录虚拟机桌面
2.3、安装-导入虚拟机镜像到VirtualBox环境中
(1)环境要求
虚拟机镜像支持在VirtualBox 6.0以上环境中恢复运行;
(2)导入过程
a)将下载到的虚拟机镜像文件cloudbility-remoteapp-host_v1.0.0.zip拷贝到您的机器的某个目录,例如C:\cloudbility,并将其解压,解压后会得到 cloudbility-remoteapp-host目录,目录中包含了三个文件,分别为:
-
cloudbility-remoteapp-host.mf
-
cloudbility-remoteapp-host.ovf
-
cloudbility-remoteapp-host-disk1.vmdk
b)在您的机器上,打开VirtualBox管理器,界面如下图
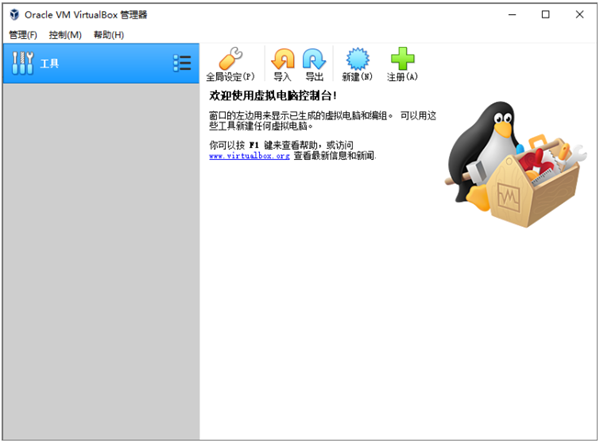
c)点击“管理”菜单中的“虚拟介质管理”,将弹出虚拟介质管理窗口
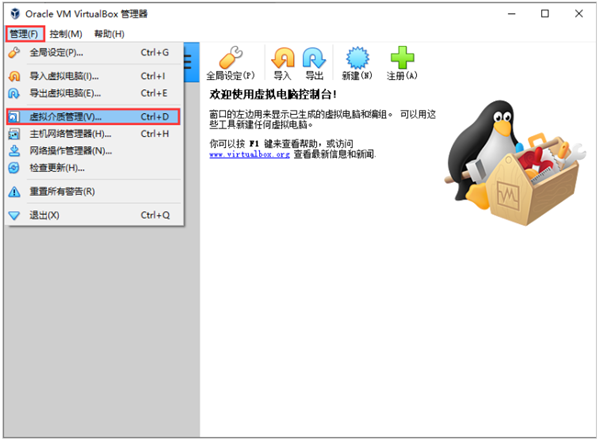
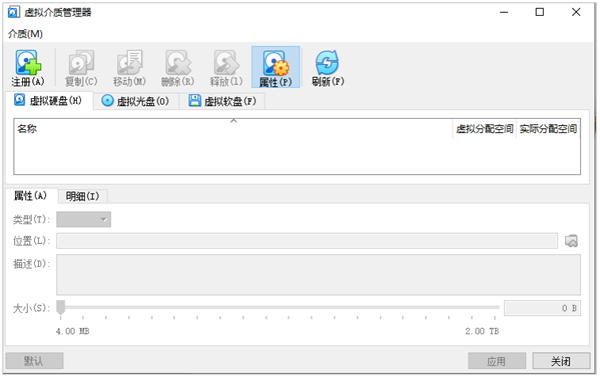
d)在虚拟介质管理窗口中,点击“注册”,弹出虚拟介质选择框
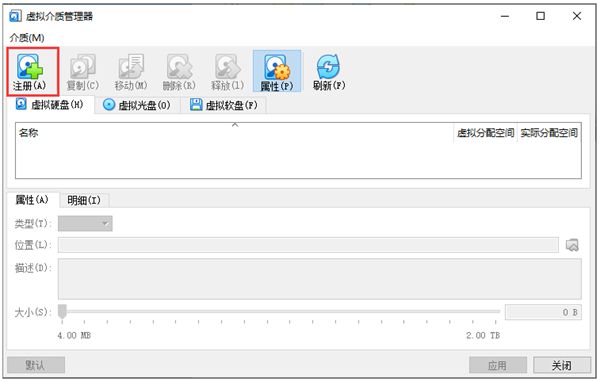
e)在虚拟介质选择框中,选择上述下载的镜像解压文件夹中的cloudbility-remoteapp-host-disk1.vmdk文件,点击“打开”,即可完成虚拟介质注册
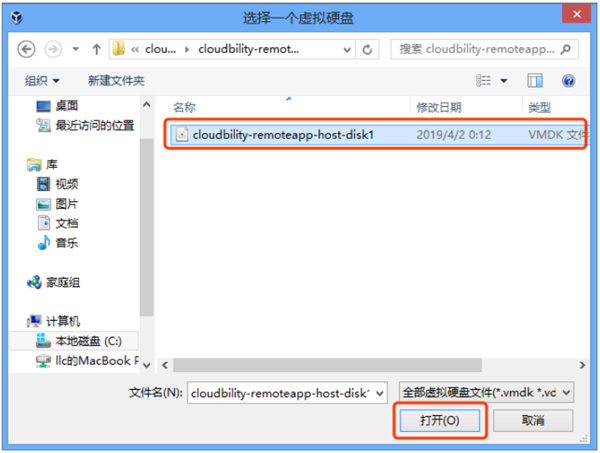
f)回到VirtualBox管理器界面中,点击“新建”,弹出新建虚拟机向导
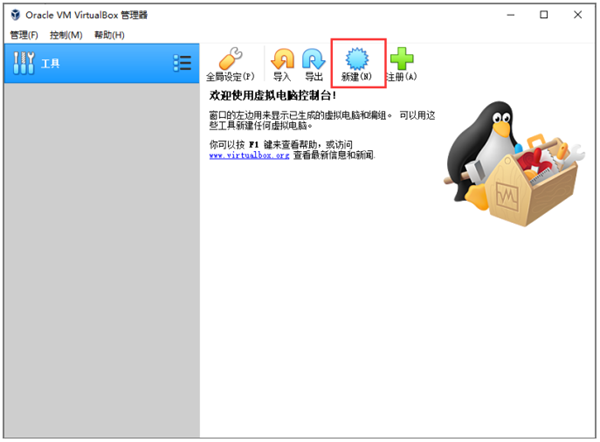
g)在新建虚拟机向导中,设置虚拟机的名称(如cloudbility-remoteapp-host),指定虚拟机内存值,选中“使用已有的虚拟硬盘文件”,再点击“选择虚拟硬盘”按钮,将打开虚拟介质选择框
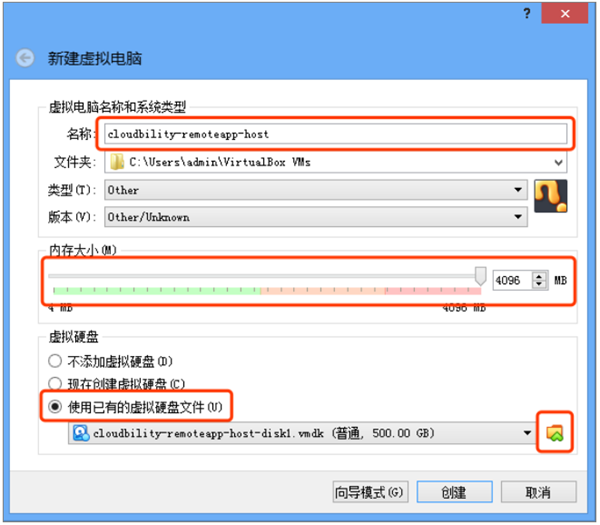
h)在虚拟介质选择框中,选择前述注册的cloudbility-remoteapp-host-disk1.vmdk文件,并点击“选择”,即可为虚拟机指定虚拟硬盘文件
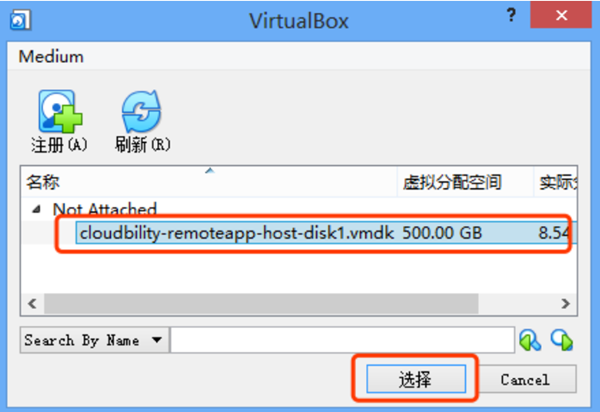
i)回到虚拟硬盘设置向导页中,点击“创建”,即可完成虚拟机的创建

j)回到VirtualBox管理器主界面中,选中刚刚创建的虚拟机,点击“设置”,弹出设置框
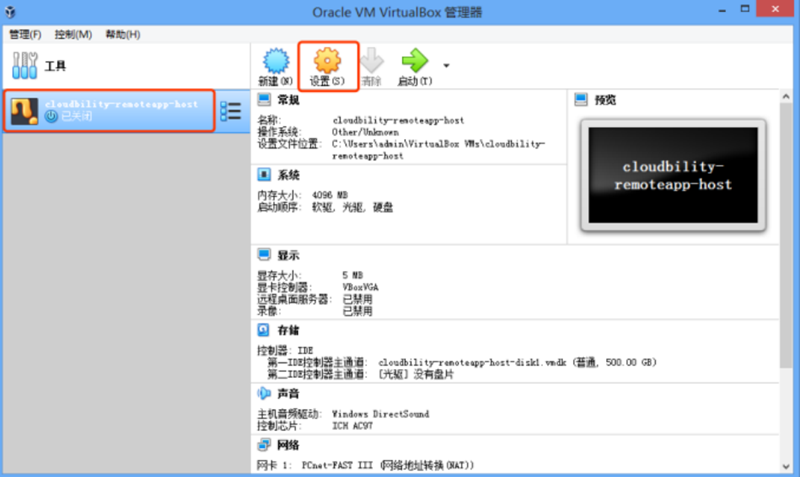
k)在虚拟机设置框中,点击“系统”栏目,进入系统设置界面
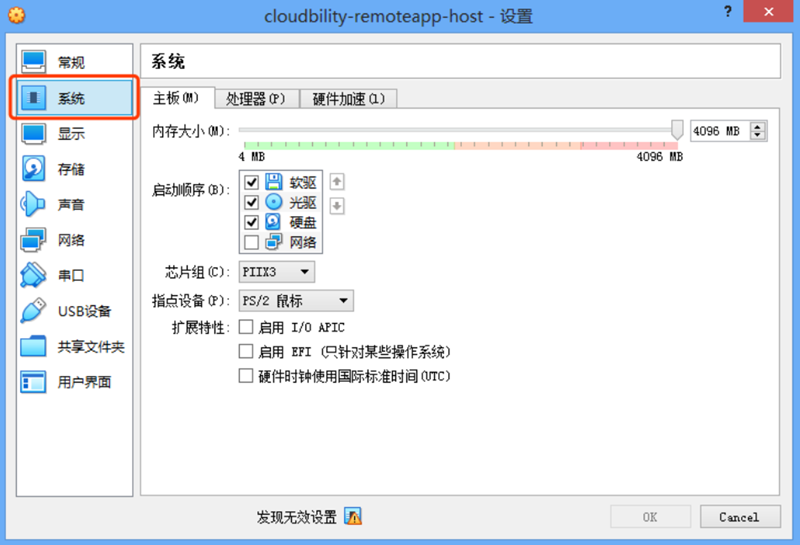
l)系统设置界面中,在“主板”页签,可以设置虚拟机的内存值,根据需要,请指定为8192MB
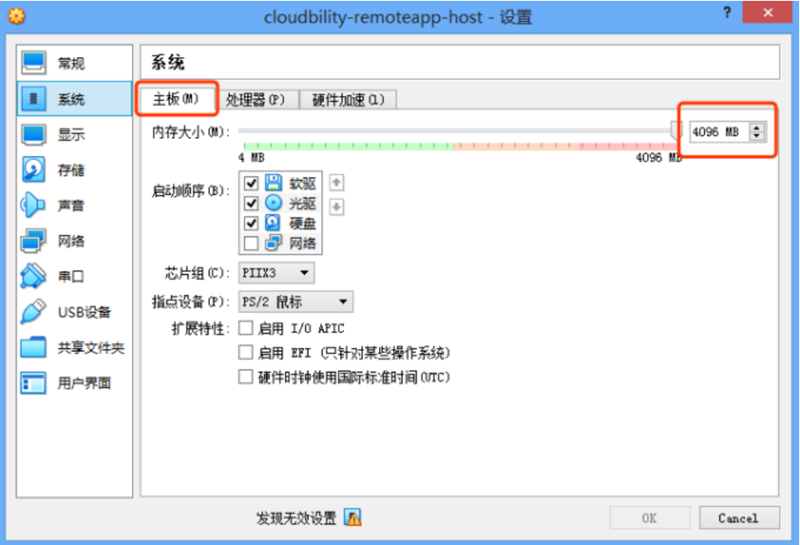
m)系统设置界面中,在“处理器”页签,可设置虚拟机的CPU核数,请根据需要,指定为4核以上,指定后,点击“OK”,即可完成设置
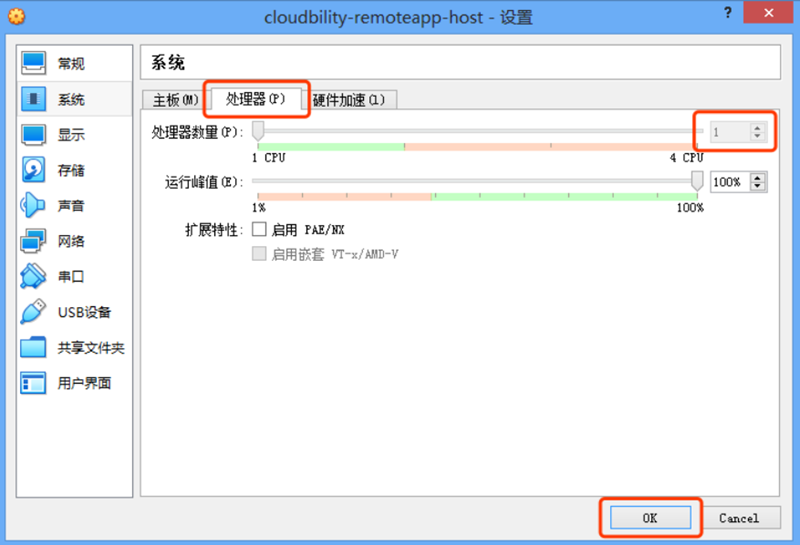
n)回到VirtualBox管理器主界面中,选中虚拟机,点击“启动”,即可启动并打开虚拟机界面
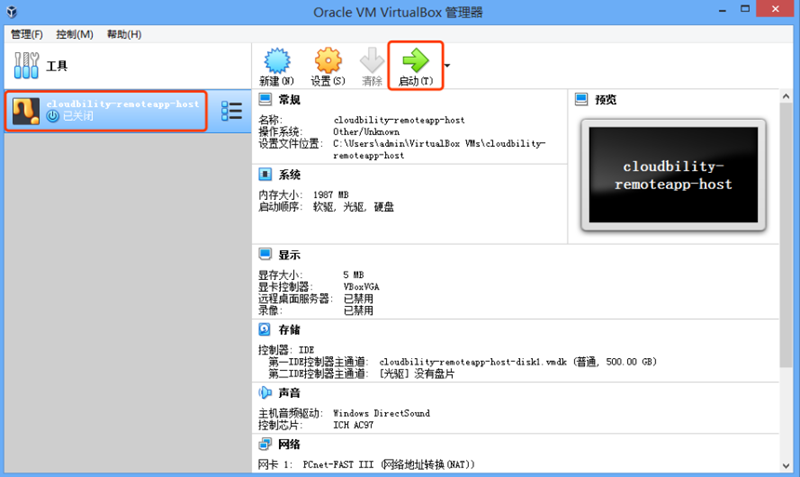
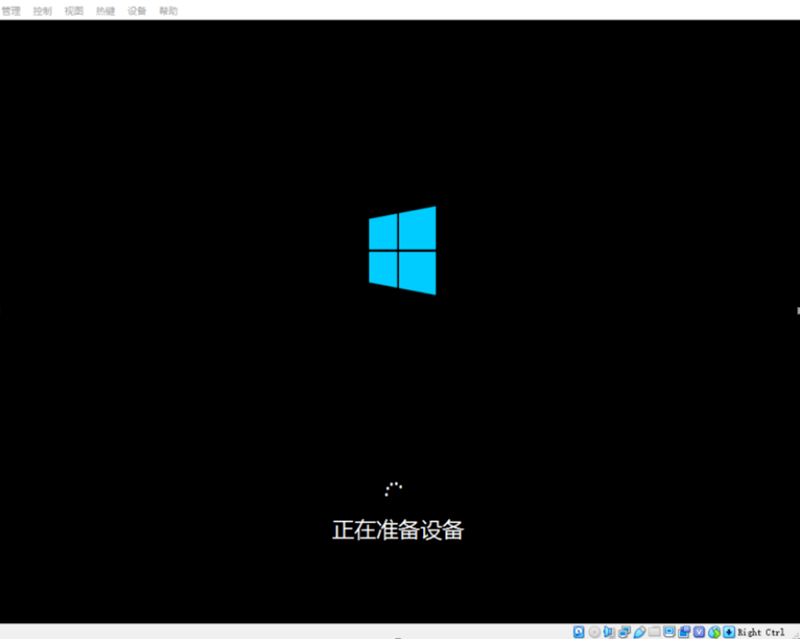
o)待虚拟机启动完毕,即可以以用户名administrator,密码W8ig@digLm登录到虚拟机桌面
2.4、安装-导入虚拟机镜像到Qemu-KVM环境中
(1)环境要求
虚拟机镜像支持在Qemu-KVM 1.5以上环境中恢复运行;
(2)导入过程
a)将下载到的虚拟机镜像文件cloudbility-remoteapp-host_v1.0.0.zip拷贝到您的Qemu-KVM主机的某个目录,例如 /opt 目录(以下以 /opt 目录为例进行说明)
b)以允许X11转发形式,以root用户SSH登录至Qemu-KVM主机
c)执行以下命令,进入/opt目录,并将cloudbility-remoteapp-host_v1.0.0.zip文件解压,解压后将会得到 cloudbility-remoteapp-host目录,目录中包含了三个文件,分别为:
-
cloudbility-remoteapp-host.mf
-
cloudbility-remoteapp-host.ovf
-
cloudbility-remoteapp-host-disk1.vmdk
cd /opt
unzip cloudbility-remoteapp-host_v1.0.0.zip
d)执行以下两行命令,进入解压目录,并转换磁盘镜像格式,得到qcow2格式的磁盘文件
cd /opt/cloudbility-remoteapp-host
qemu-img convert -f vmdk -O qcow2 cloudbility-remoteapp-host-disk1.vmdk cloudbility-remoteapp-host-disk1.qcow2
e)执行以下两行命令,创建cloudbility-remoteapp-host虚拟机(命令中,指定了虚拟机的CPU核数为4,内存为8192MB,使用的桥接网口是br0,您在使用时,可根据实际情况和需求做指定)
virt-install --import --name cloudbility-remoteapp-host --vcpus 4 --ram 8192 --disk path=/opt/cloudbility-remoteapp-host/cloudbility-remoteapp-host-disk1.qcow2,format=qcow2,bus=ide,cache=none --network bridge=br0 --arch x86_64 --os-type windows --os-variant win2k8 --graphics vnc,keymap=en-us --virt-type kvm --noautoconsole --print-xml --autostart > /etc/libvirt/qemu/cloudbility-remoteapp-host.xml
virsh define /etc/libvirt/qemu/cloudbility-remoteapp-host.xml
f)执行以下两行命令,设置虚拟机随当前操作系统开机自启,并启动虚拟机cloudbility-remoteapp-host
virsh autostart cloudbility-remoteapp-host
virsh start cloudbility-remoteapp-host
g)执行以下命令,打开虚拟系统管理器界面
virt-manager
虚拟系统管理器界面如下
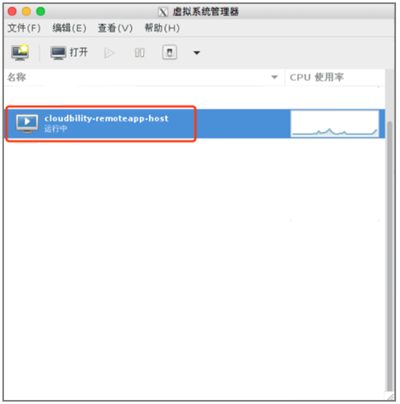
h)在虚拟系统管理器界面中,双击“cloudbility-remoteapp-host”虚拟机,打开虚拟机界面,即可以以账号 administrator ,密码 W8ig@digLm 登录到虚拟机桌面
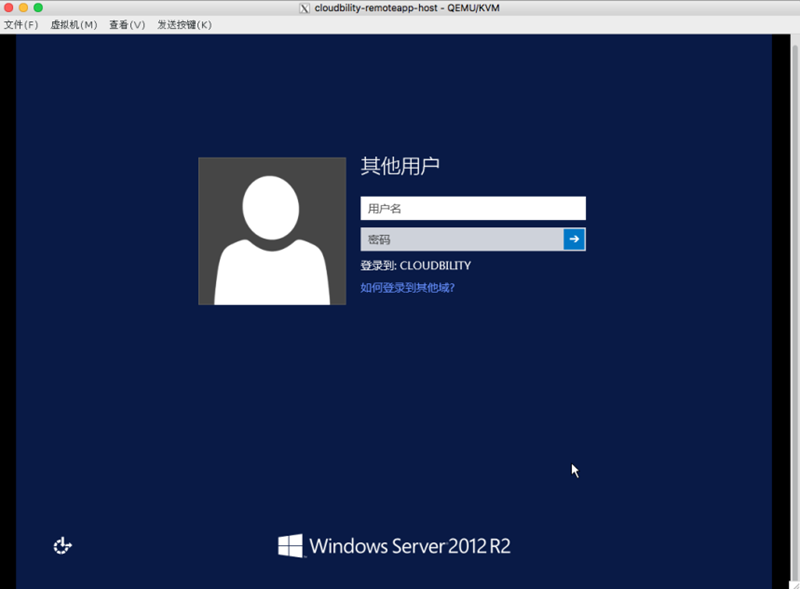
2.5、安装-导入虚拟机镜像到VMware Workstation环境中
(1)环境要求
虚拟机镜像支持在VMware Workstation 14以上环境中恢复运行;
(2)导入过程
a)将下载到的虚拟机镜像文件cloudbility-remoteapp-host_v1.0.0.zip拷贝到您的机器的某个目录,例如C:\cloudbility,并将其解压,解压后将会得到 cloudbility-remoteapp-host目录,目录中包含了三个文件,分别为:
-
cloudbility-remoteapp-host.mf
-
cloudbility-remoteapp-host.ovf
-
cloudbility-remoteapp-host-disk1.vmdk
b)在您的VMware Workstation主机上,打开VMware Workstation,界面如下图
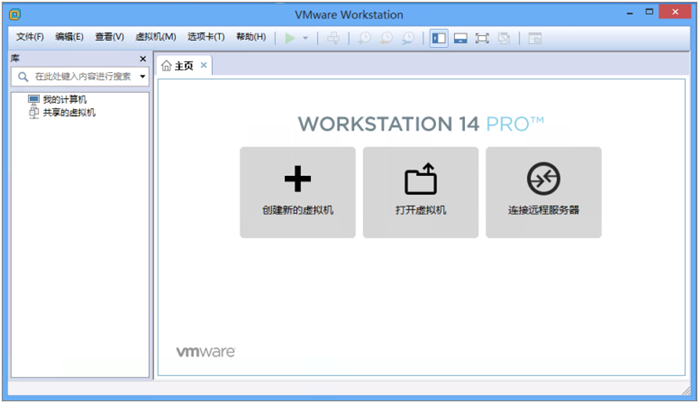
c)在VMware Workstation中,点击菜单“文件”-“打开”,将弹出文件选择框
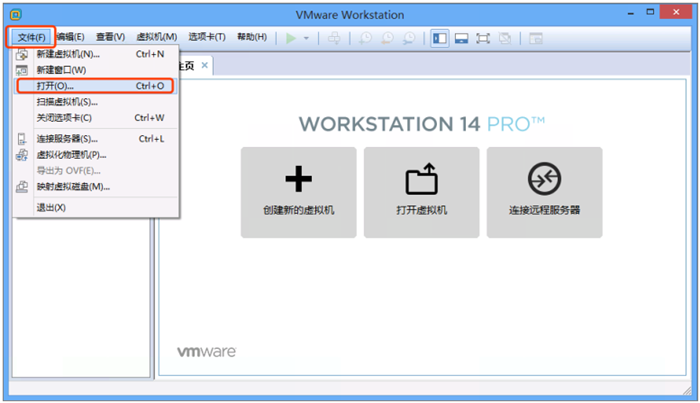
d)在弹出的文件选择框中,选中上述解压所得文件夹中的文件“cloudbility-remoteapp-host.ovf”,点击“打开”,将弹出导入虚拟机对话框
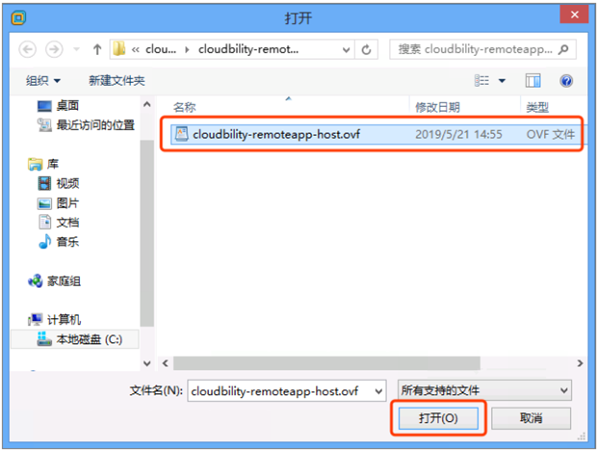
e)在导入虚拟机对话框中,点击“浏览”选择您保存虚拟机的路径,点击“导入”,即可导入虚拟机
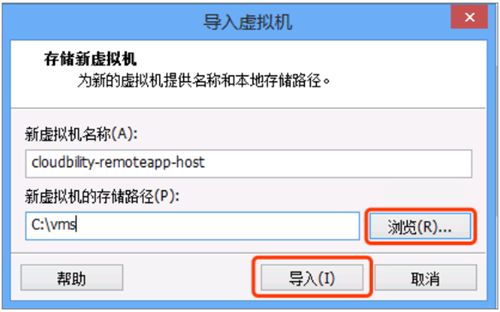
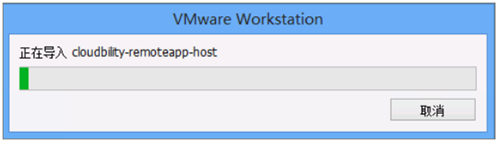
f)待虚拟机导入完毕,即可查看到虚拟机
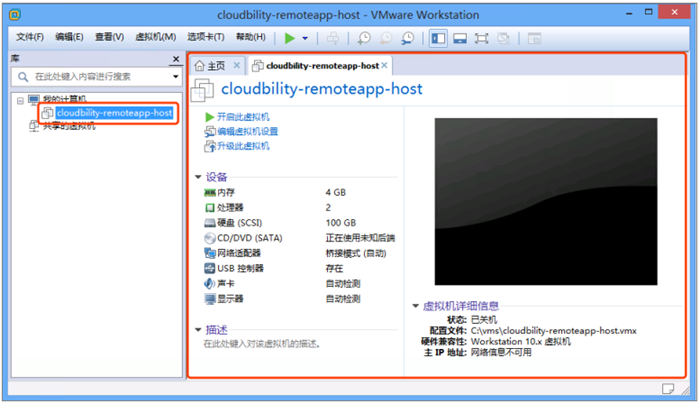
g)点击“开启此虚拟机”,即可启动虚拟机并打开虚拟机界面
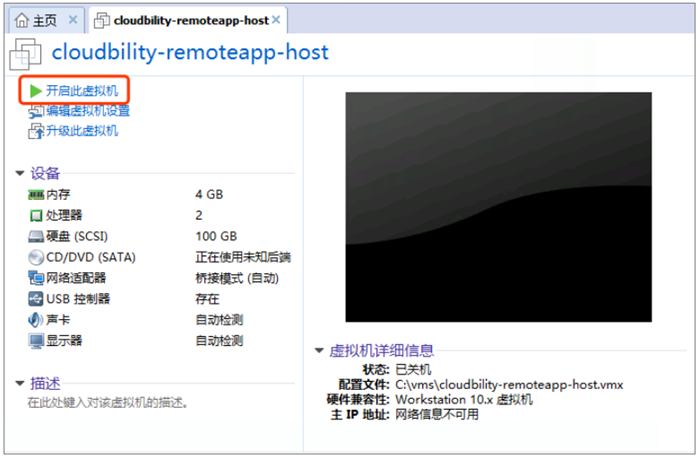
h)待虚拟机启动完毕,即可以以账号 administrator ,密码 W8ig@digLm 登录到虚拟机桌面。
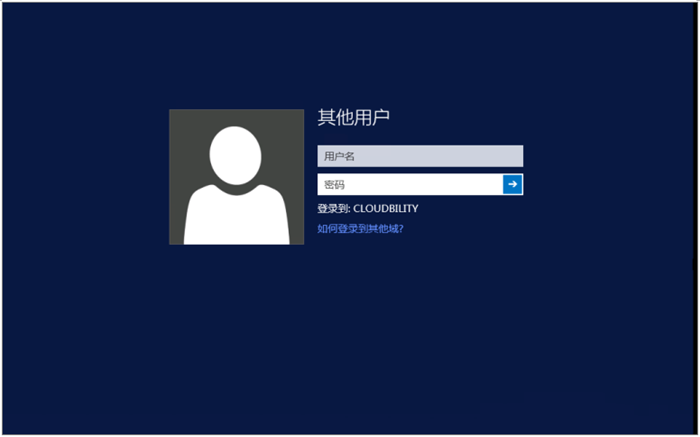
三、虚拟机设置
“行云管家应用宿主机”虚拟机启动后,需要为其设置IP地址,以供访问。
如果您的环境中IP地址的分配方式是“DHCP自动分配”方式,则在虚拟机启动后,会自动获取到IP地址,参考以下“查看IP地址”一节即可获知虚拟机的IP地址。
如果您的环境中需要手工为虚拟机设置IP地址,则参考以下“手动设置IP地址”一节,即可为虚拟机设置IP地址。
3.1、查看IP地址
1)点击“开始”-“控制面板”,打开操作系统控制面板

2)在控制面板中,点击“网络和共享中心”,进入网络和共享中心界面
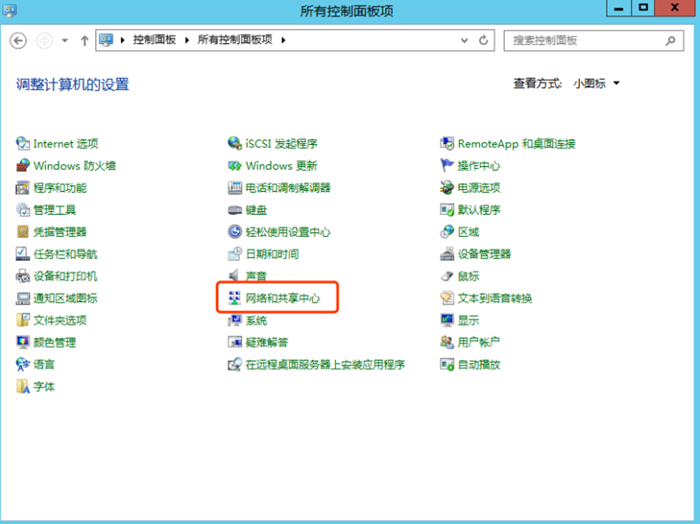
3)在网络和共享中心界面中,点击“以太网”,打开以太网状态框
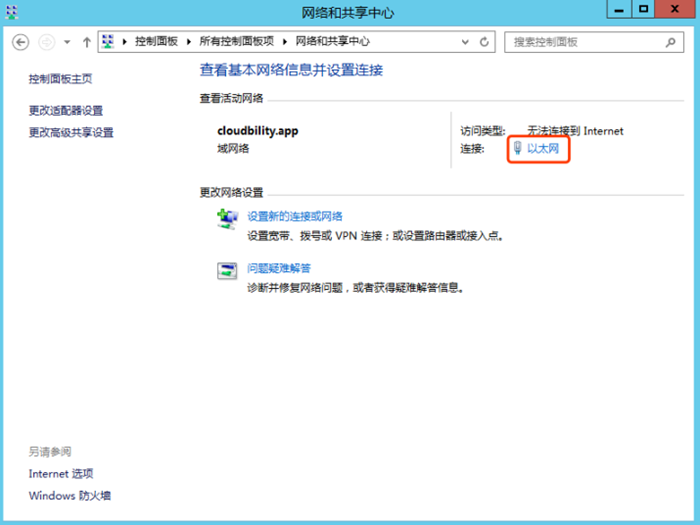
4)在以太网状态框中,点击“详细信息”,打开网络连接详细信息框

5)在网络连接详细信息框中,“IPv4地址”一栏显示了虚拟机的IP地址,请记录该IP地址
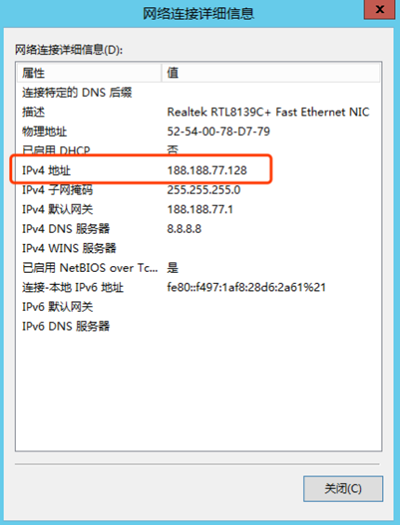
3.2、手动设置IP地址
1)点击“开始”-“控制面板”,打开操作系统控制面板
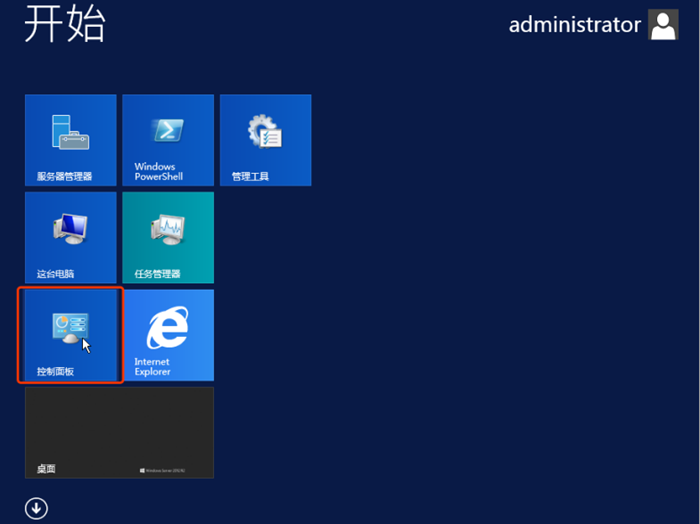
2)在控制面板中,点击“网络和共享中心”,进入网络和共享中心界面
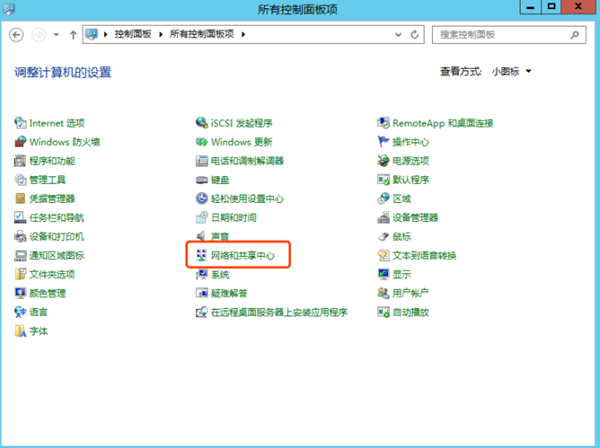
3)在网络和共享中心界面中,点击“以太网”,打开以太网状态框
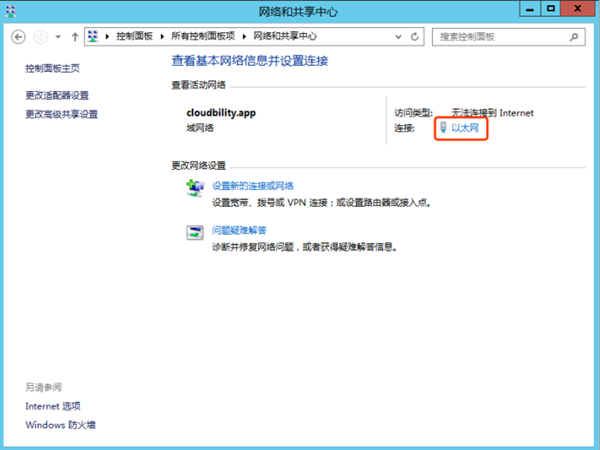
4)在以太网状态框中,点击“属性”,打开以太网属性框
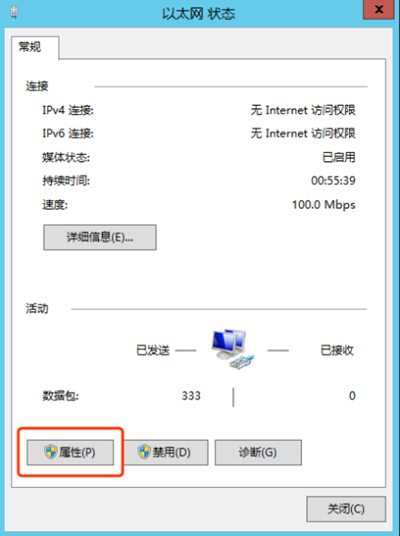
5)在以太网属性框中,选中“Internet协议版本4(TCP/IP)”,并点击“属性”,打开“Internet协议版本4(TCP/IP)属性”框
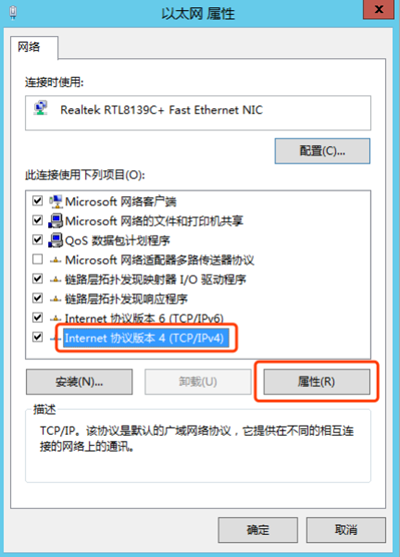
6)在“Internet协议版本4(TCP/IP)属性”框中,选中“使用下面的IP地址”,并输入设置“IP地址”、“子网掩码”及“默认网关”,选中“使用下面的DNS服务器地址”,并输入设置“首选DNS服务器”,再点击“确定”,返回到太网属性框
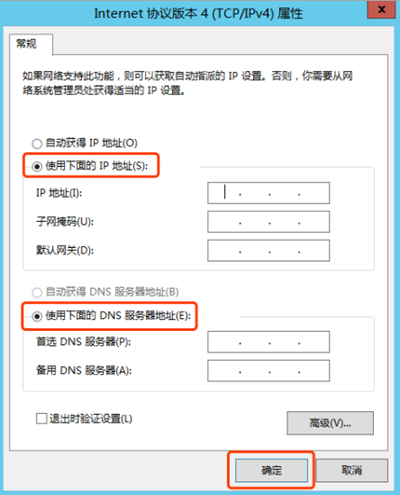
7)在太网属性框中,点击“关闭”,返回以太网状态框
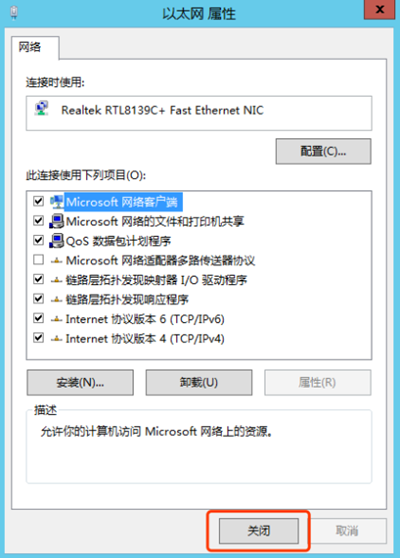
8)在以太网状态框中,点击“关闭”,即可完成IP地址设置
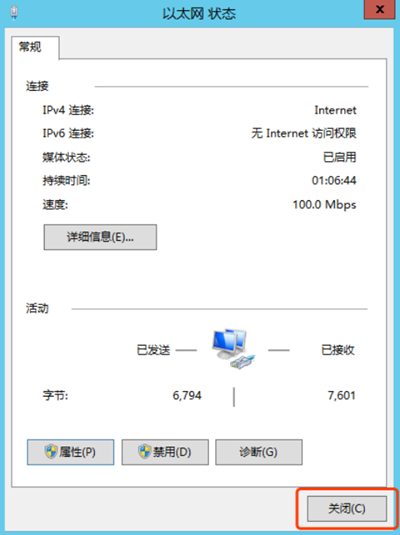
3.3、设置管理员账号密码
为了系统安全,您需要重新设置操作系统默认的管理员账号密码。
1)点击“开始”-“服务器管理器”,打开服务器管理器
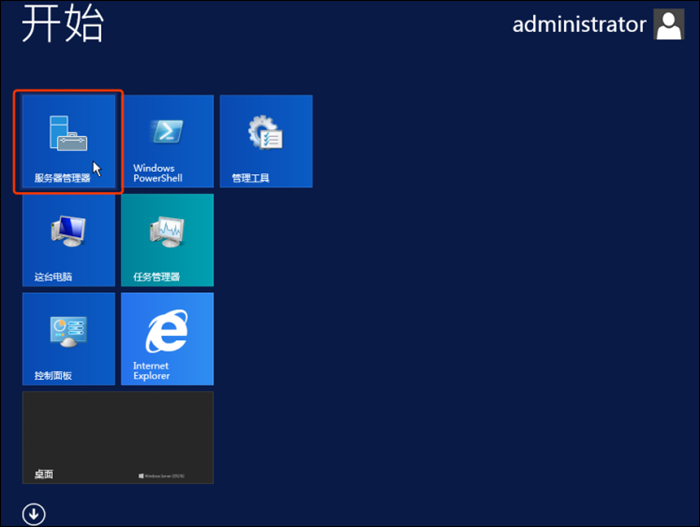
2)在服务器管理器界面中,点击“AD DS”,打开服务器列表
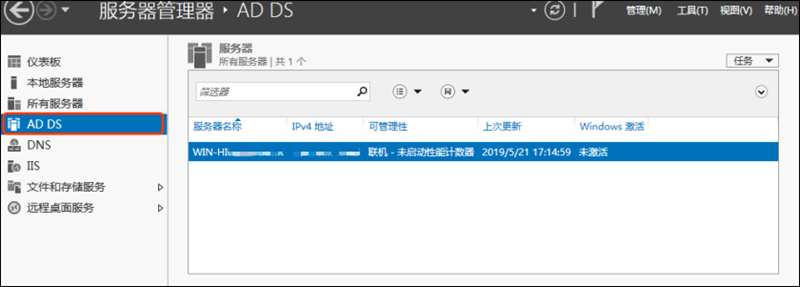
3)在服务器列表中,鼠标右键点击其中唯一的服务器,在弹出菜单中点击“Active Directory用户和计算机”,打开“Active Directory用户和计算机”框
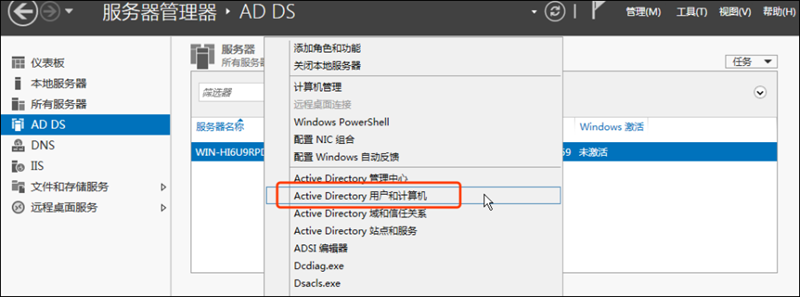
4)在“Active Directory用户和计算机”框中,点击“Users”,在右侧用户列表中选中“Administrator”,点击鼠标右键,在弹出的菜单中,点击“重置密码”,将弹出重置密码框
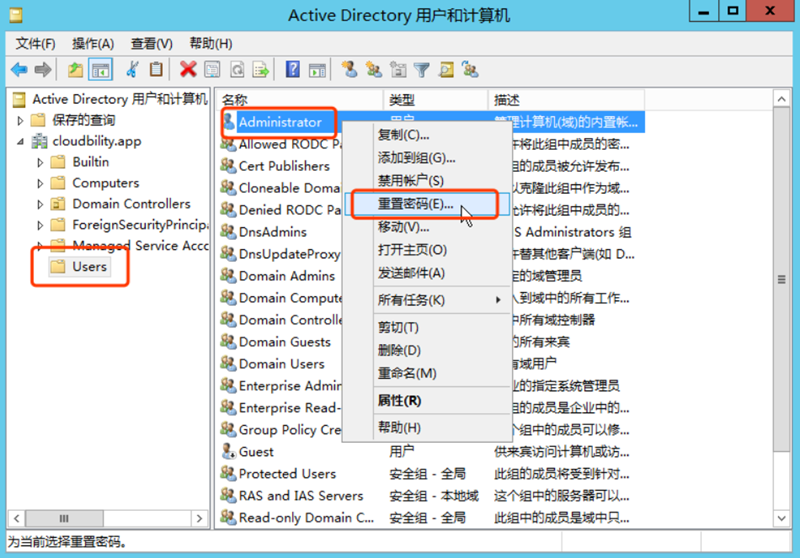
5)在重置密码框中,设置新的密码,并去除对“用户下次登录时须更改密码”的勾选,点击“确定”,即可完成虚拟机操作系统管理员账号的密码设置,请牢记您设置的密码
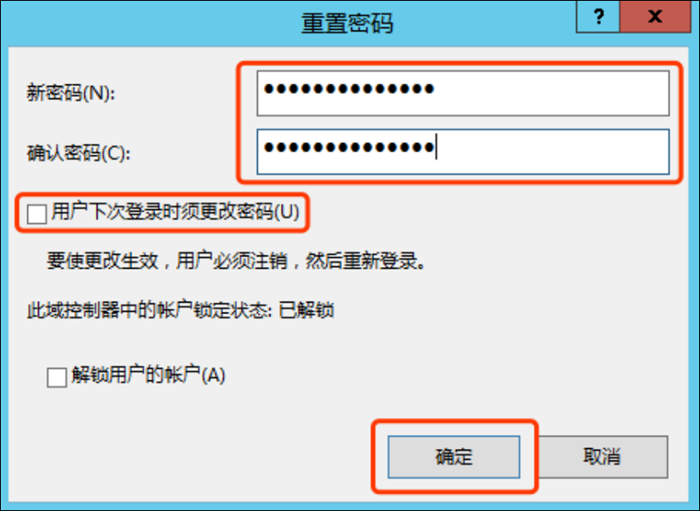
通过以上操作,即可完成行云管家应用宿主机镜像导入到虚拟化环境中,并恢复运行。此时,您即可以到行云管家中设置并使用这个RemoteAPP宿主机。
四、应用宿主机应用服务升级
(1)以管理员(Administrator)登录操作系统,进入到应用宿主机的目录(“C:\Windows\”),如图,按步骤依次开启“显示隐藏的文件、文件夹和驱动器”,以及取消勾选“隐藏已知文件类型的扩展名”,这样就可以看到“.cloudbilityapphostversion”文件,用“记事本”等工具打开该文件,即可查看当前应用宿主机的appmanager应用服务对应的版本;
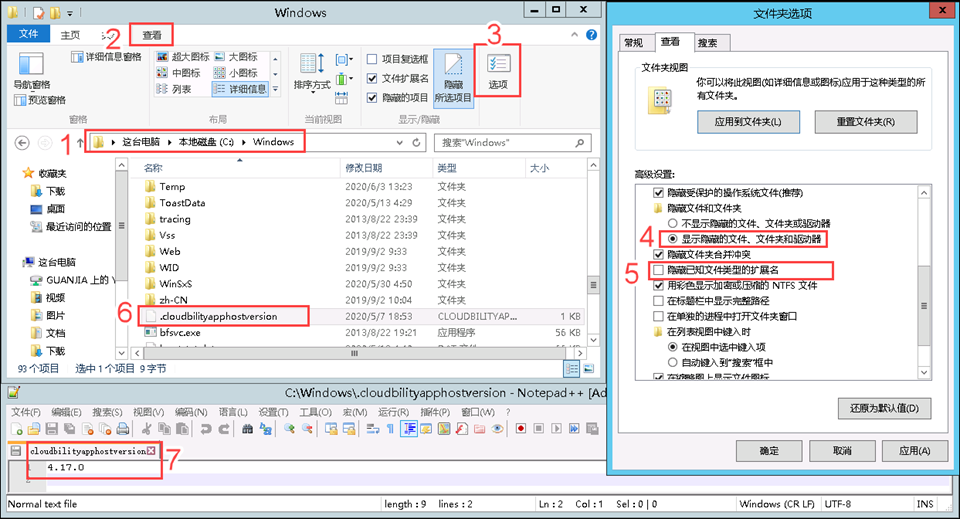
(2)下载升级包,将升级包“cloudbility-remoteapp-host-upgrade.zip”拷贝至目标应用宿主机的目录(“C:\cloudbility\”)并解压,然后进入升级包解压目录;

(3)双击AppHostUpgrade.exe,将弹出升级过程框,进行升级操作,升级过程无需做任何干预,直至升级完毕

注意:在升级执行过程中,不允许关闭弹出的命令提示符窗口,不允许在弹出的命令提示符窗口中执行任何操作,除非提示“请按任意键继续”,有此提示则说明当前无法执行升级操作或升级操作已经完成,请根据提示原因检查操作系统环境。
五、应用服务(AppManager)相关配置
安装目录:C:\Program Files (x86)\Cloudbility\AppManager以及C:\tools
5.1、AppManager配置文件
对应门户配置文件:C:\Program Files (x86)\Cloudbility\AppManager\conf\.endpoints
5.2、AppManager查看及启停
(1)停止服务:在C:\Program Files (x86)\Cloudbility\AppManager\bin文件夹里双击stopAppmananger.bat脚本;
(2)启动服务:在C:\Program Files (x86)\Cloudbility\AppManager\bin文件夹里双击startAppmanager.bat脚本;
(3)如图,可以查看到当前应用服务AppManager的状态:
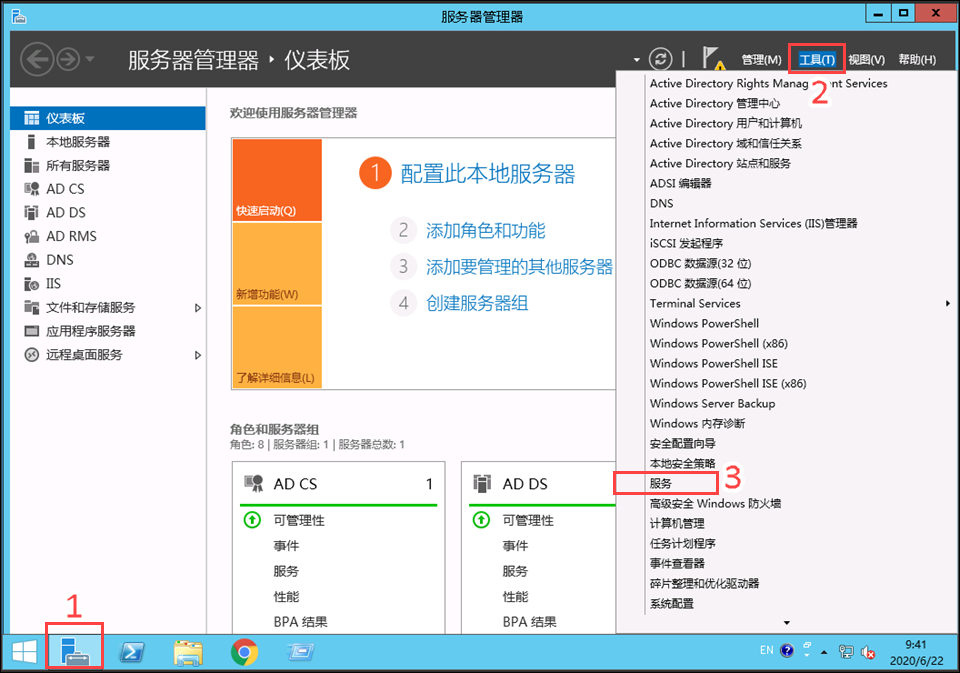
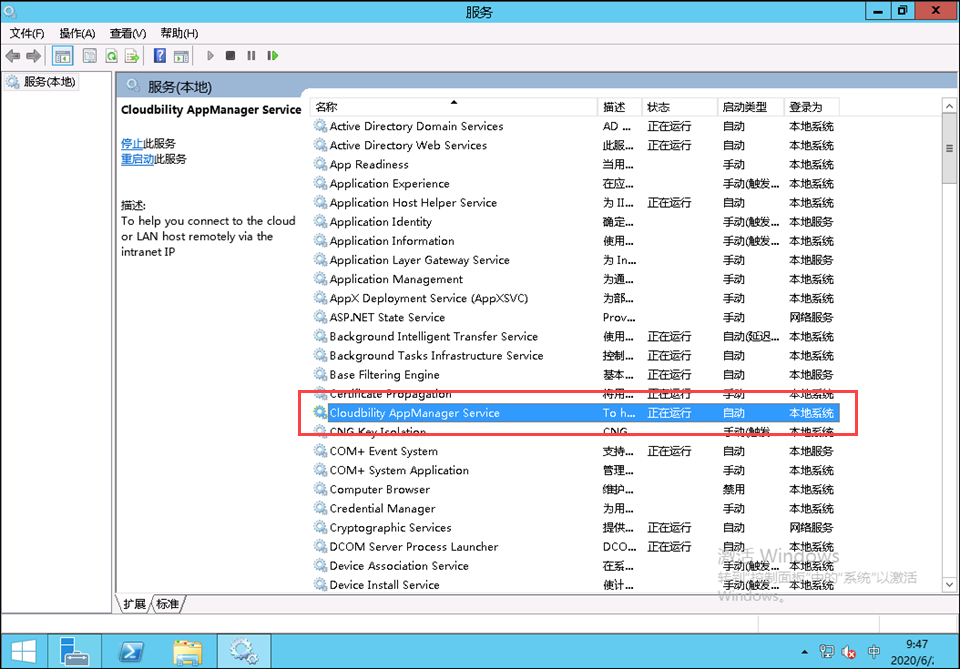
六、应用中心常见问题处理
如果您在应用中心使用中遇到问题,您可以查看应用中心FAQ指引;