一、行云管家支持哪些私有云厂商的云主机
截止目前,行云管家支持了通过VMware、OpenStack、ZStack、LibVirt、PROXMOX私有云厂商的云主机导入,用户可以使用行云管家,通过调用API的方式来导入主机,后续我们将支持更多的私有云厂商;
其他暂未支持的私有云主机,您可以通过导入局域网主机的方式导入到行云管家中;此外,对于VMware以及OpenStack私有云,您除了可以通过上述两种方式导入外,还可以通过创建私有云云环境及资源池并同步资源池生成云账户的方式进行管理;
二、导入OpenStack私有云主机
2.1、在“资源运维”的“主机管理”页面,点击“导入主机”里的“导入私有云主机”向导;
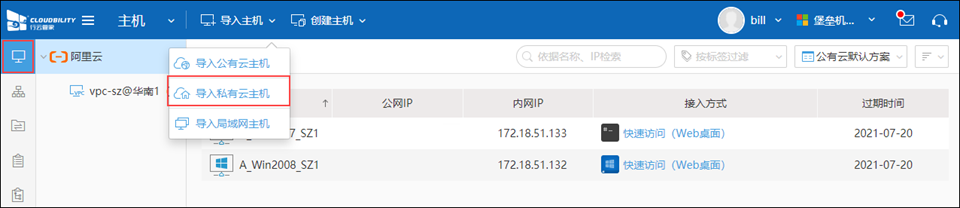
2.2、如果之前已经导入过其他私有云等云账户,那么请点击如图“使用新的云账户”;
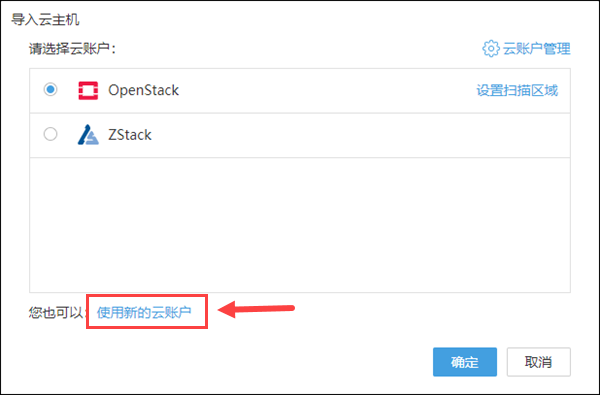
2.3、指定私有云厂商
这里将通过调用私有云API的方式来导入您的主机,请确保您的私有云API服务能够与门户通信。在这里选择“OpenStack”,点击下一步:
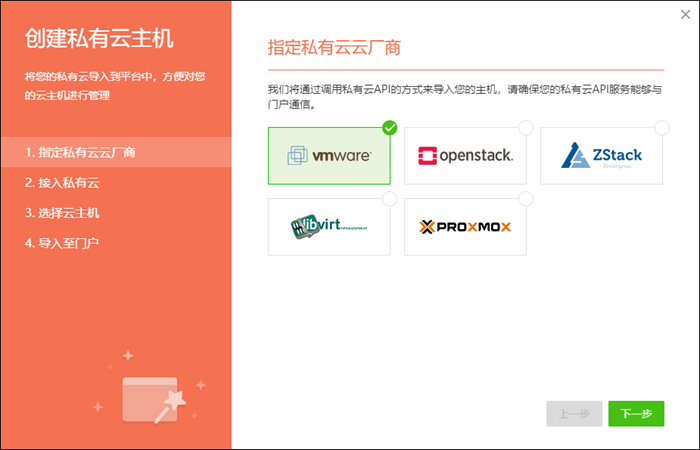
2.4、接入私有云
在该界面填好相应的OpenStack API接入凭证信息,需要提供相应的API接入凭证才能接入到您的OpenStack平台,OpenStack API接入凭证包括:认证地址(auth_url)、域(user_domain_name)、项目(user_project_id)、用户名(username)、密码(password);版本这里支持OpenStack keystone V3版本的身份认证,同时支持P,Q,R,S,T这几个版本
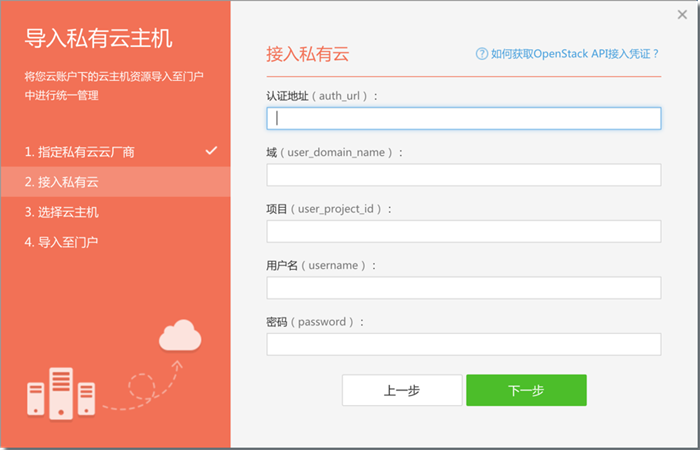
(1)认证地址(auth_url)
- 注意:认证地址这里后面一般后面要带/v3
登录您的OpenStack控制台,点击页面左侧:“项目”--“计算”--“访问API”,列表中“Identity服务”对应的“服务端点”即为认证地址(auth_url);
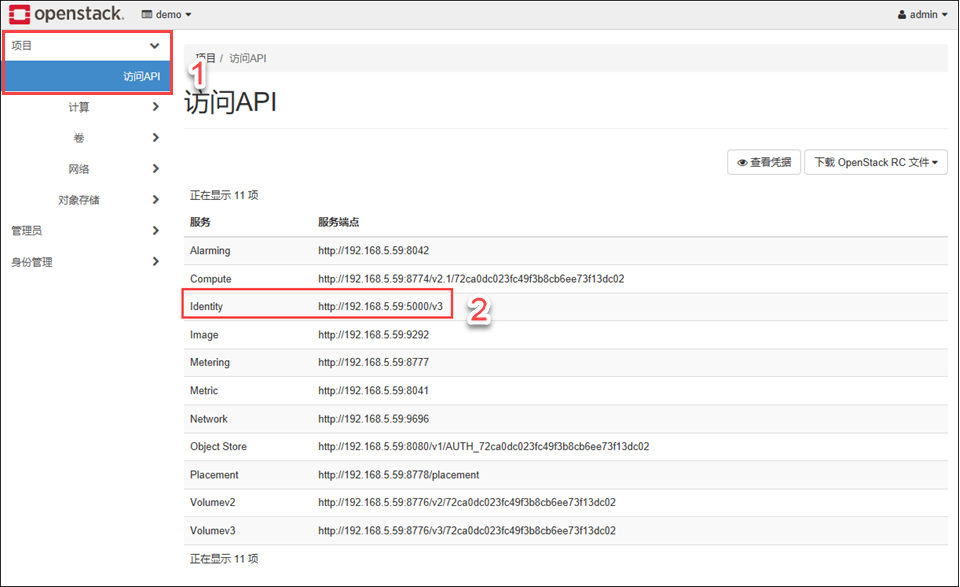
(2)域(user_domain_name)、项目(user_project_id)
点击页面左侧:“身份管理”--“项目”,找到您要接入的项目,即可在列表中查找到:域(user_domain_name)、项目(user_project_id);
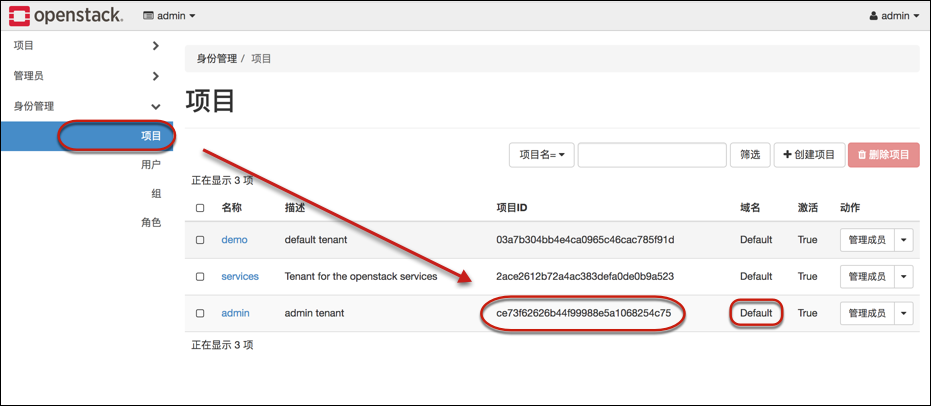
(3)用户名(username)、密码(password)
用户名(username)、密码(password)即为该OpenStack控制台的登录用户名和密码。
2.5、填写“接入私有云”的所有信息后,点击“下一步”,就到了“选择云主机”页面;
勾选需要添加到门户的主机,点击下一步:
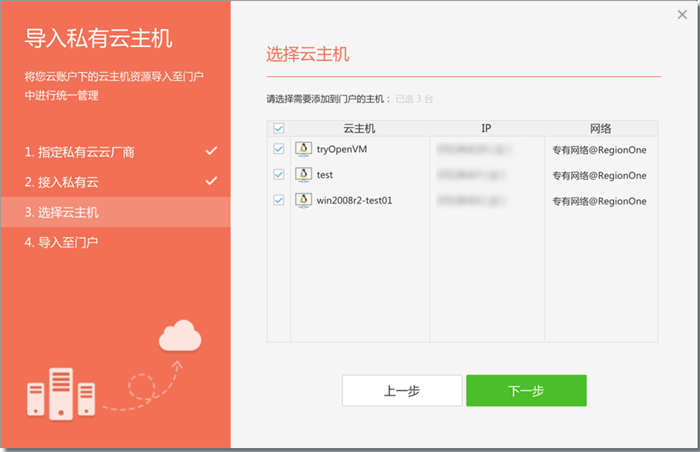
2.6、创建云账户
设置云账户名称,点击下一步:
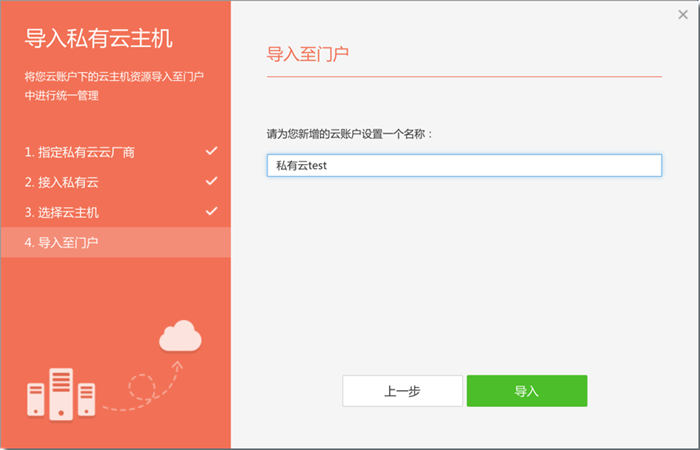
2.7、导入主机
在导入主机进度完成后,整个向导完成。
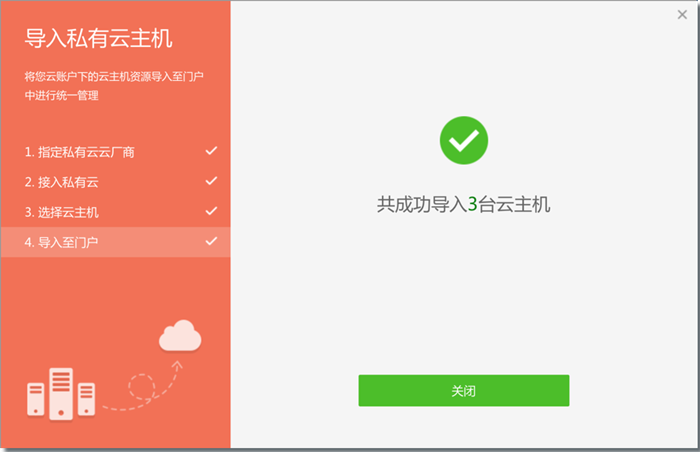
三、导入ZStack私有云主机
3.1、在“资源运维”的“主机管理”页面,点击“导入主机”里的“导入私有云主机”向导;
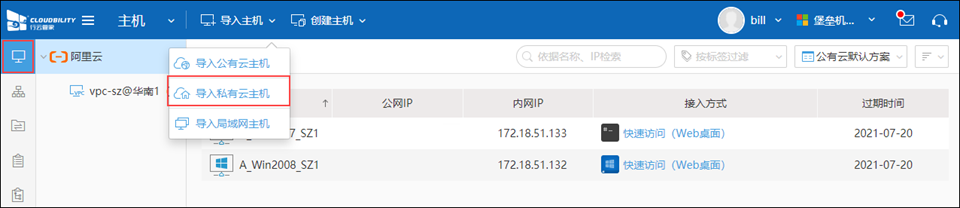
3.2、如果之前已经导入过其他私有云等云账户,那么请点击如图“使用新的云账户”;
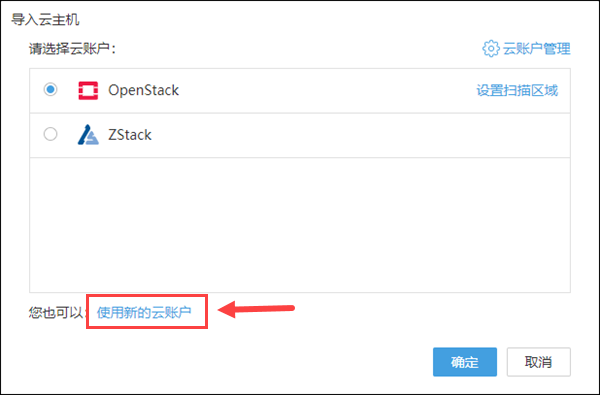
3.3、指定私有云厂商
这里将通过调用私有云API的方式来导入您的主机,请确保您的私有云API服务能够与门户通信。在这里选择“ZStack”,点击下一步:
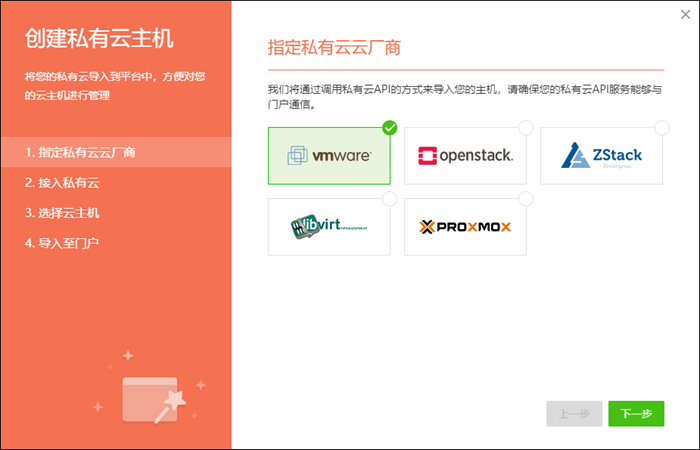
3.4、接入私有云
在该界面填好相应的ZStack API接入凭证信息,“服务器IP”、“服务器端口”(ZStack端口默认一般为8080)、“Access Key ID”、“Access Key Secret”;
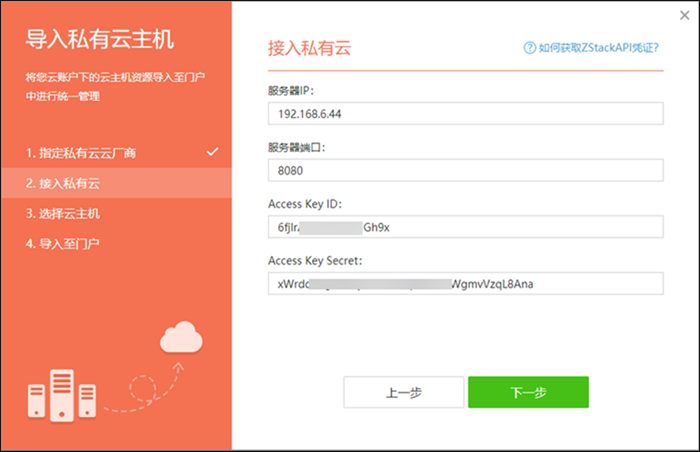
(1)登录您的ZStack控制台,点击如图“产品与服务”,然后点击“平台管理”里的“Access Key”;
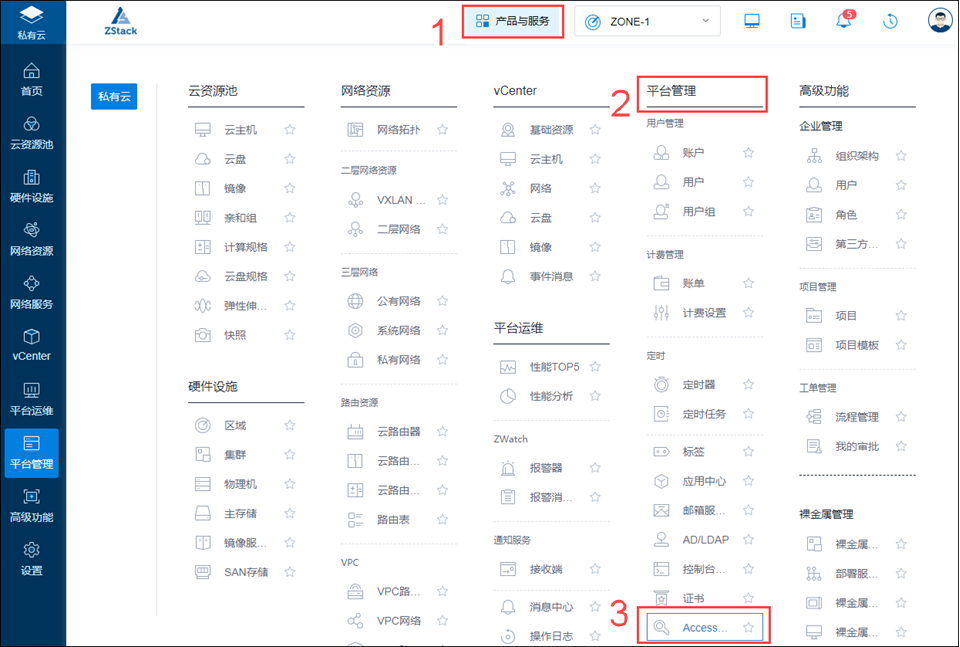
(2)在这里即可获取到“Access Key ID”以及“Access Key Secret”;
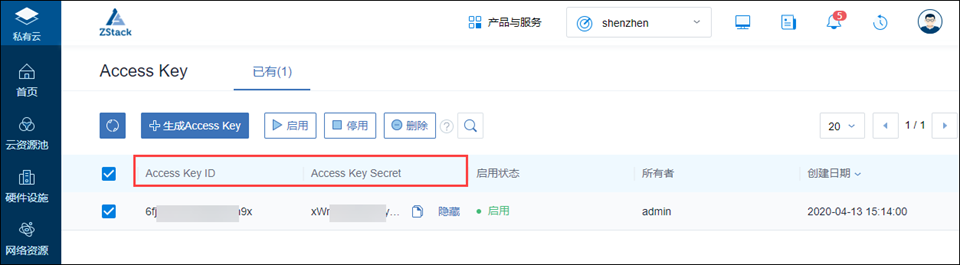
3.5、填写“接入私有云”的所有信息后,点击“下一步”,在“选择云主机”页面勾选需要添加的主机,点击“下一步”;
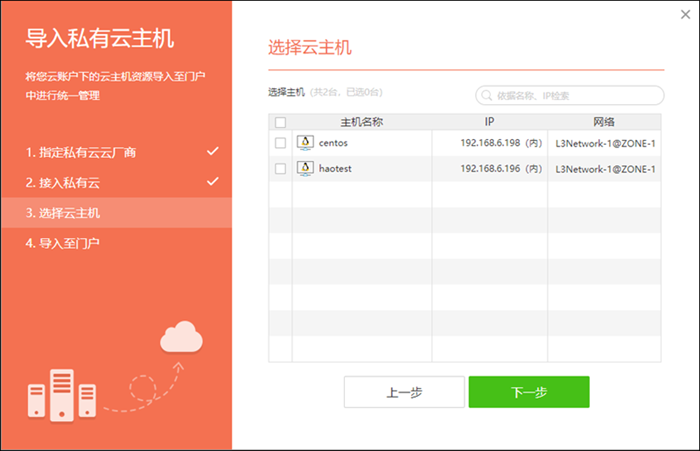
3.6、为该ZStack设置云账户名称,点击“下一步”;
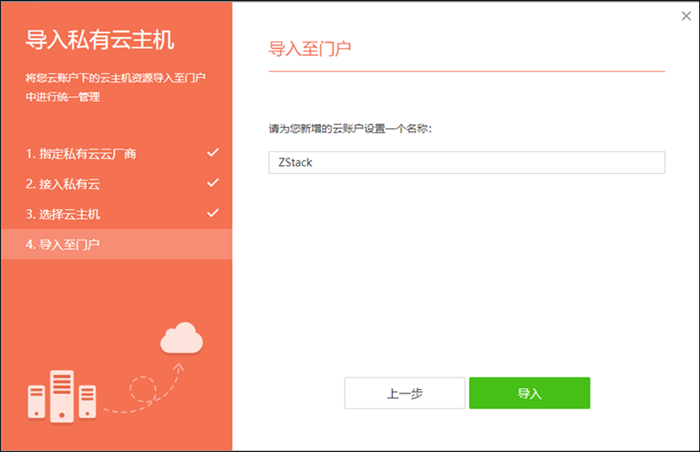
3.7、在导入主机进度完成后,整个向导完成。
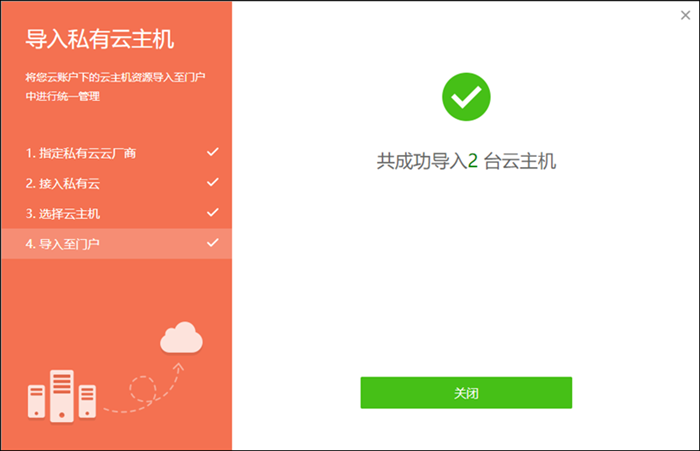

四、导入VMWare私有云主机
4.1、在“资源运维”的“主机管理”页面,点击“导入主机”里的“导入私有云主机”向导;
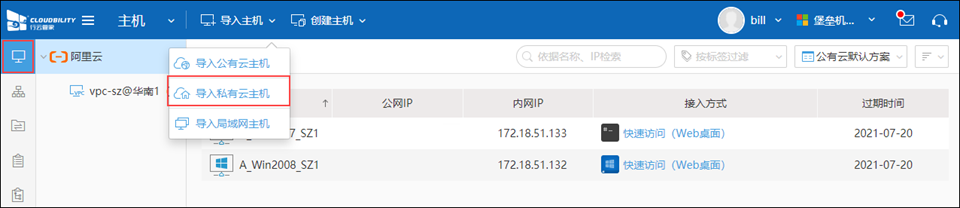
4.2、如果之前已经导入过其他私有云等云账户,那么请点击如图“使用新的云账户”;
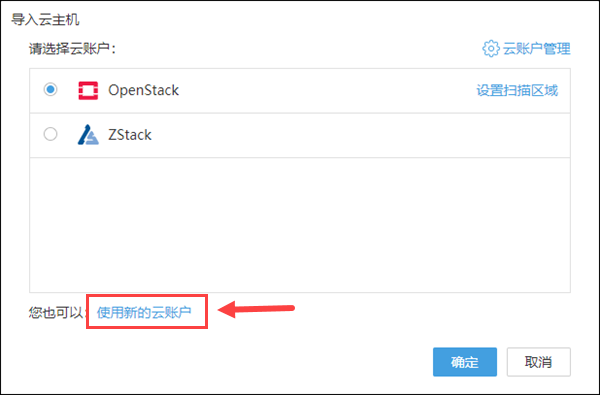
4.3、指定私有云厂商
这里将通过调用私有云API的方式来导入您的主机,请确保您的私有云API服务能够与门户通信。在这里选择“VMWare”,点击下一步:
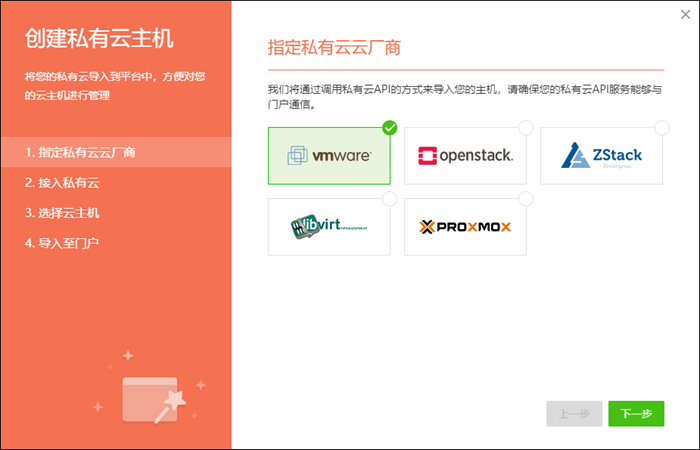
4.4、接入私有云
在该界面填好相应的VMWare API接入凭证信息,“VMWare版本”、“服务器IP或域名”、“服务器端口”(VMWare端口默认一般为443)、“用户名”、“密码”;
4.5、填写“接入私有云”的所有信息后,点击“下一步”,在“选择云主机”页面勾选需要添加的主机,点击“下一步”;
4.6、为该VMWare设置云账户名称,点击“下一步”;
4.7、在导入主机进度完成后,整个向导完成。
五、导入LibVirt私有云主机
5.1、在“资源运维”的“主机管理”页面,点击“导入主机”里的“导入私有云主机”向导;
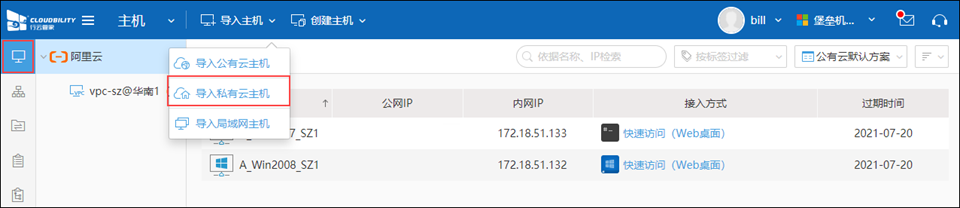
5.2、如果之前已经导入过其他私有云等云账户,那么请点击如图“使用新的云账户”;
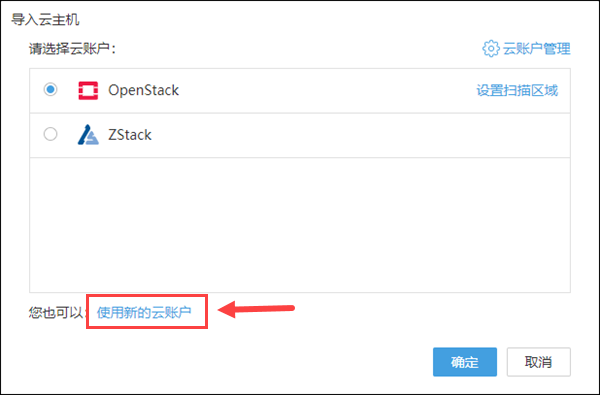
5.3、指定私有云厂商
这里将通过调用私有云API的方式来导入您的主机,请确保您的私有云API服务能够与门户通信。在这里选择“LibVirt”,点击下一步:
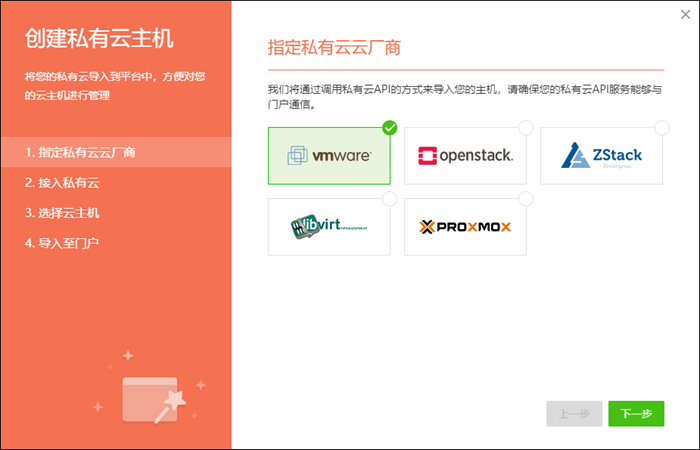
5.4、接入私有云
(1)如果“连接方式”为TCP,则填写LibVirt的“认证地址”,格式请参考qemu+tcp://192.168.2.2:16509/system
(2)如果“连接方式”为TLS,则填写LibVirt的“认证地址”,格式请参考qemu+tls://192.168.2.2:16514/system,“CA证书”、“客户端证书”、“客户端证书密钥”;
如果没有获取到上述信息,也可以参考LibVirt环境相关指引
5.5、填写“接入私有云”的所有信息后,点击“下一步”,在“选择云主机”页面勾选需要添加的主机,点击“下一步”;
5.6、为该LibVirt设置云账户名称,点击“下一步”;
5.7、在导入主机进度完成后,整个向导完成。
六、导入PROXMOX私有云主机
6.1、在“资源运维”的“主机管理”页面,点击“导入主机”里的“导入私有云主机”向导;
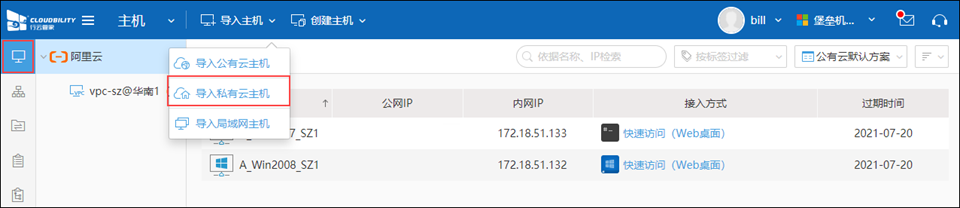
6.2、如果之前已经导入过其他私有云等云账户,那么请点击如图“使用新的云账户”;
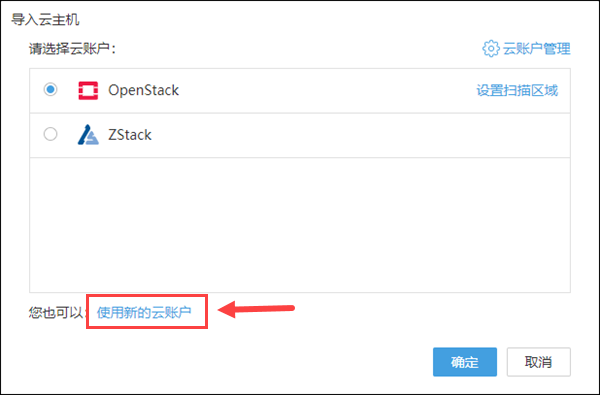
6.3、指定私有云厂商
这里将通过调用私有云API的方式来导入您的主机,请确保您的私有云API服务能够与门户通信。在这里选择“PROXMOX”,点击下一步:
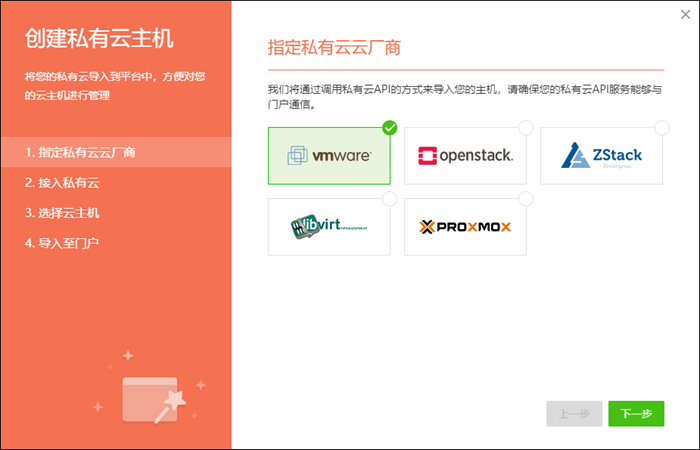
6.4、接入私有云
在该界面填好相应的PROXMOX API接入凭证信息,“服务器IP”、“服务器端口”(PROXMOX端口默认一般为8006)、“Access Key ID”、“Access Key Secret”;
- “Access Key ID”:如图在您的PROXMOX里点击“Permissions”下的“API Tokens”,在这个页面中可以通过如图“Add”创建“API Tokens”,在创建过程中“Token ID”就是“Access Key Secret”,您可以任意填写并记下来。
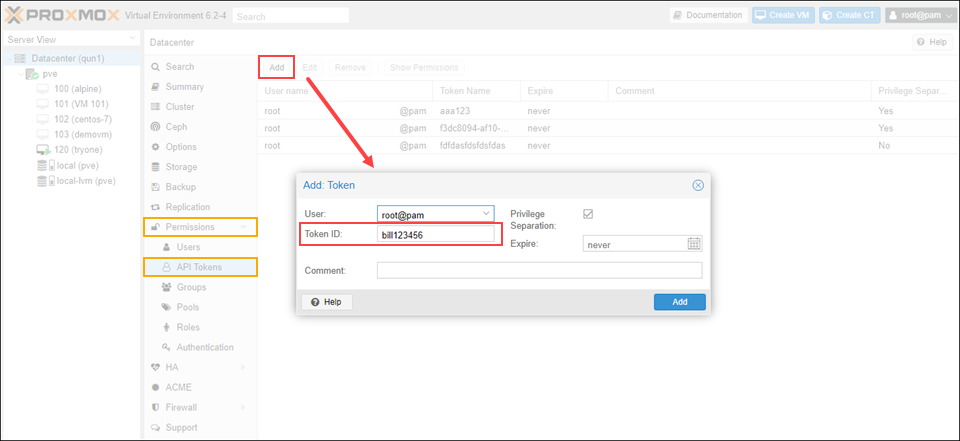
- “Access Key Secret”:上图中点击“Add”确定后,就可以看到“Secret”,这个就是“Access Key Secret”,请记录下来,这里只会显示一次;

如图为填写效果:
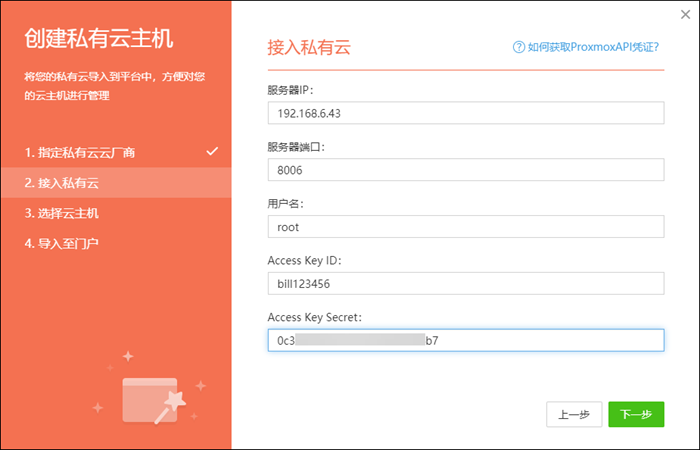
6.5、填写“接入私有云”的所有信息后,点击“下一步”,在“选择云主机”页面勾选需要添加的主机,点击“下一步”;
6.6、为该PROXMOX设置云账户名称,点击“下一步”;
6.7、在导入主机进度完成后,整个向导完成。