一、私有部署安装环境要求
针对行云管家私有部署,我们为您提供了安装包和VMware虚拟镜像两种安装方式,请您根据自身情况选择下载相应的文件(传送门:行云管家私有部署下载)。
相应的安装文件下载成功后,您还需要按照以下要求准备部署用服务器:
1.1、安装包方式前提要求(推荐使用)
(1)系统:建议安装在全新纯净版CentOS7.9(只支持CentOS7.4-7.9)版本,不能和其他业务应用服务或数据库装一起(行云管家安装包自带mysql、mongodb、redis、nginx、influxdb等)
-
操作系统下载链接:CentOS7.9下载链接
-
操作系统安装指引:CentOS7安装指引
(2)硬件:CPU内存:建议使用至少8核16G,磁盘800G,分区方式:1024M挂载到 /boot 分区、4096M作为交换(Swap)分区、剩余所有空间挂载到根“/”分区;
-
备注:如果只是简单的测试,可以临时用4核8G,根分区500G的磁盘配置;
-
备注:如果需要另外挂载数据盘,请联系行云管家技术支持,安装完行云管家后,行云管家安装包里有专门的迁移脚本的;
(3)系统权限:本安装包的安装必须由root用户执行;
(4)网络:如需管理公有云主机、配置短信、邮件、钉钉服务等,那么服务器需具备公网访问能力;
(5)注意:如果需要安装其他应用服务,请联系行云管家技术支持,确认能安装后再进行安装,请不要自行修改服务器里的nginx配置,否则都可能导致行云管家无法使用;
(6)时间:请确保服务器系统时间正确并且是Asia时区,可以参考CentOS7时间设置
1.2、VMware虚拟镜像方式前提要求(推荐使用上面的安装包方式)
(1)虚拟机镜像只支持在VMware vSphere 6.0以上环境中恢复运行。
(2)以虚拟机镜像恢复虚拟机运行后,虚拟机操作系统为CentOS7.8,操作系统的root 用户密码为 12345@AbcdE 。
二、安装:安装包方式(推荐使用)
2.1、行云管家安装包下载
安装包下载地址(请和商务沟通是云管平台还是堡垒机):请进入下载
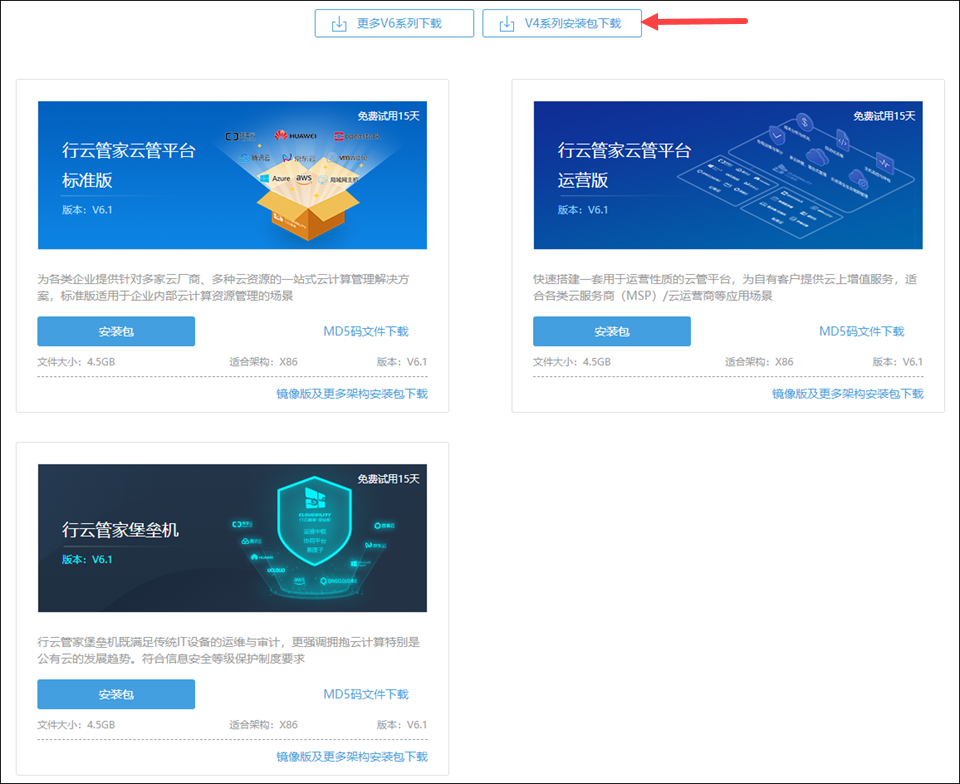
2.2、安装
如前所述,行云管家私有部署标准版提供了两种安装形式。一种为安装包形式,另一种为VMware虚拟机镜像形式,这里介绍用安装包方式安装。
a)在已有CentOS7(7.4-7.9)系统前提下,并且该系统已有静态IP,此时即可将安装包cloudguanjia_install.tar.gz拷贝至该系统的任意目录,建议拷贝至 /opt/ 目录(以下以拷贝至 /opt/ 目录为例);
b)请执行以下命令对安装包进行解压(安装包名称请填写下载后的实际名称);
- 注意:如果是在Windows系统里下载的安装包,请不要在Windows里解压,必须在CentOS7系统下按指引解压;
tar zxvf /opt/cloudguanjia_baolei_install_v4.25_1020.tar.gz -C /opt/
c)请执行以下命令,开始安装:
/opt/cloudguanjia_baolei_install/install.sh
待上述命令执行完毕,即可完成安装,同时在“/cloudbility_install_logs/”目录下将产生安装日志文件,文件名类似 cloudguanjia_install_xxxxxx.log(xxxxxx为安装时间),可通过查看安装日志回溯安装过程。
2.3、完成安装
完成安装后,即可使用浏览器(请使用谷歌或火狐)访问 http://ip/console 来打开行云管家的管理控制台:管理控制台初始化指引
行云管家门户服务器运维指引请参考这里,详细介绍了行云管家对外端口及服务等;
三、安装:镜像包方式(推荐使用上面的安装包方式)
3.1、行云管家镜像包下载
VMware虚拟机镜像下载地址(请和商务沟通是云管平台还是堡垒机):请进入下载
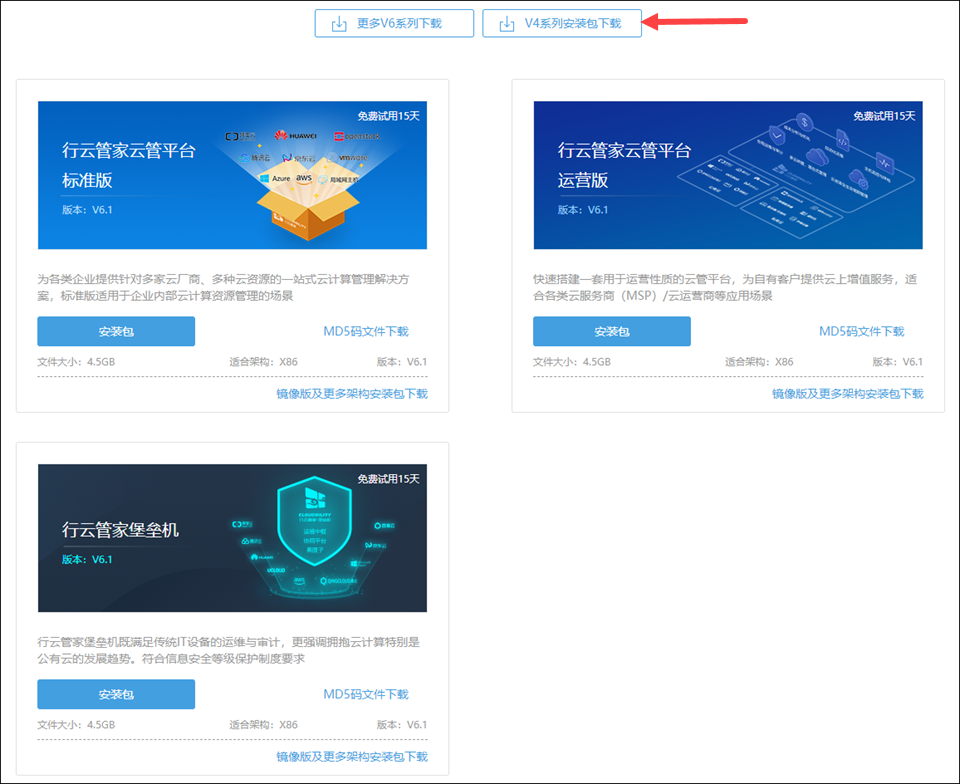
3.2、安装
a)将下载到的cloudguanjia_cmp_v4.23_0319_vmware_centos78.zip拷贝到你的机器的某个目录,例如C:\vsphere_ovf,并解压,解压后会得到 cloudguanjia 目录,目录中包含了三个文件,分别为cloudguanjia.mf、cloudguanjia.ovf和cloudguanjia-disk1.img;
b)在你的机器上,以浏览器访问VMware ESXi 服务端(注意不是VMware vCenter和vShpere),访问登录后,界面如下图;
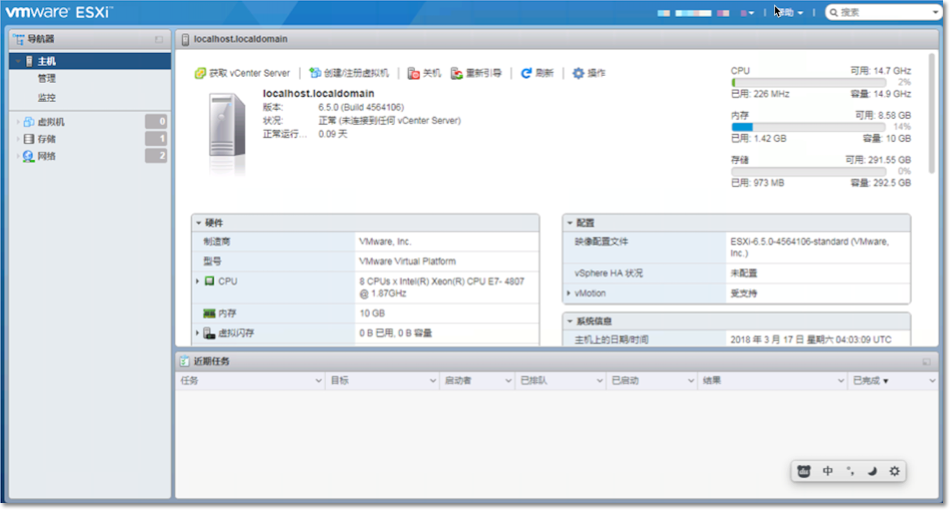
c)在界面上点击“创建/注册虚拟机”,将弹出“新建虚拟机”对话框;
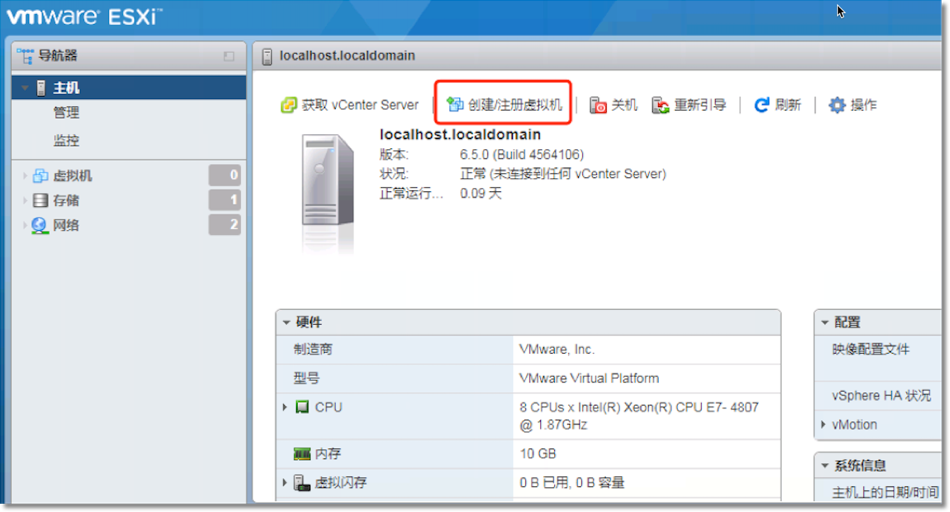
d)在“新建虚拟机”对话框中,选中“从OVF或OVA文件部署虚拟机”,并点击“下一页”,进入下一向导页;
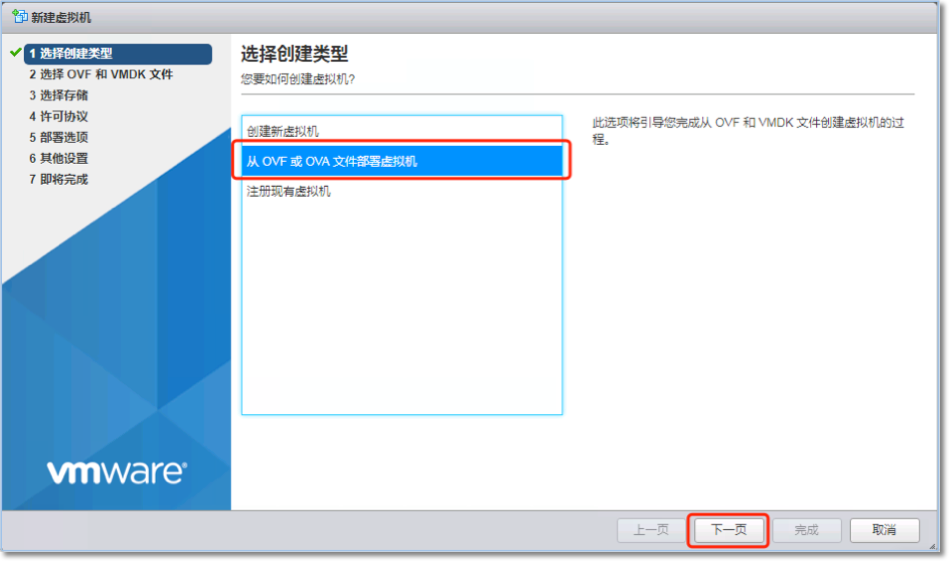
e)在“选择OVF和VMDK文件”向导页中,输入虚拟机名称,假设为“cloudguanjia”;
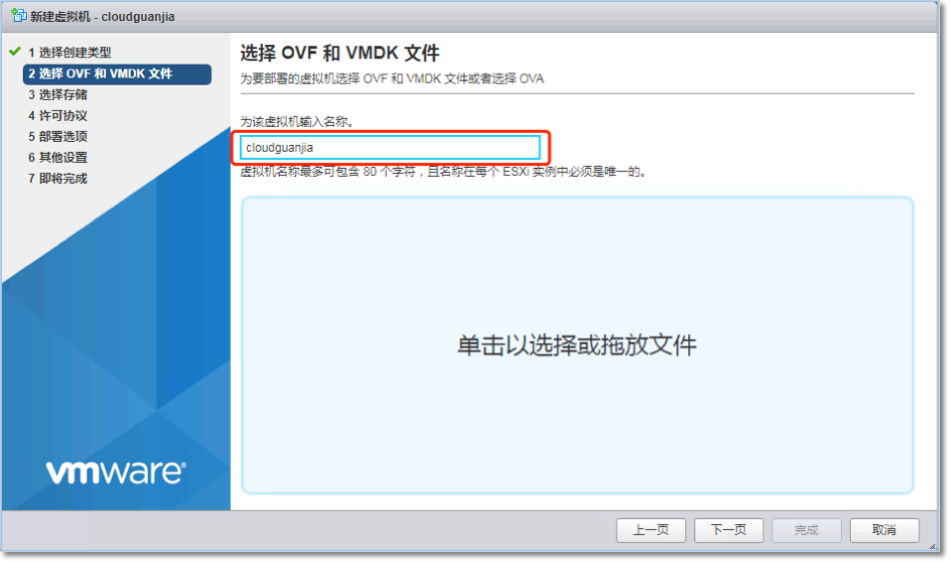
f)在“选择OVF和VMDK文件”向导页中,点击“单击以选择或拖放文件”,在弹出的文件选择框中,进入上述解压得到的cloudguanjia目录,并同时选择后缀名为ovf的文件及后缀名为vmdk的文件,再点击“打开”;
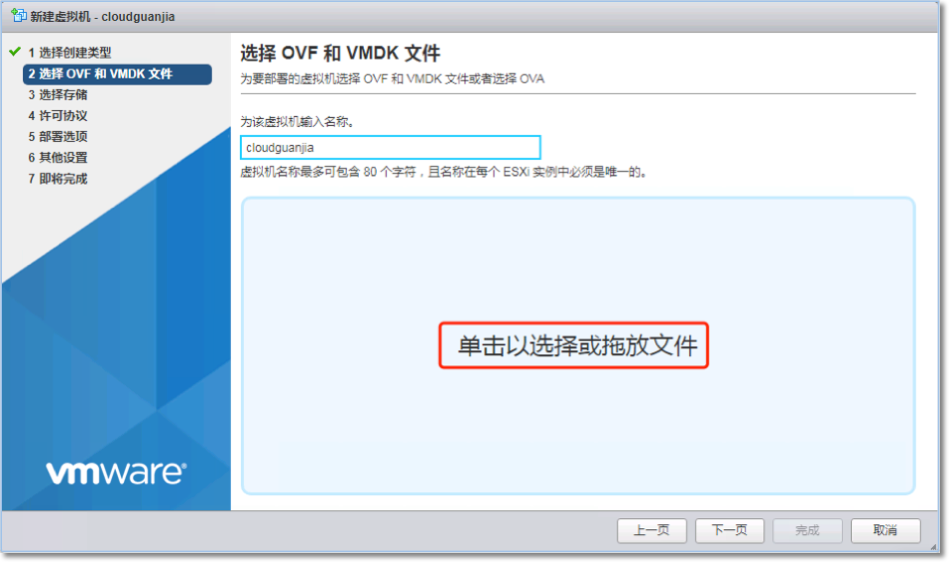
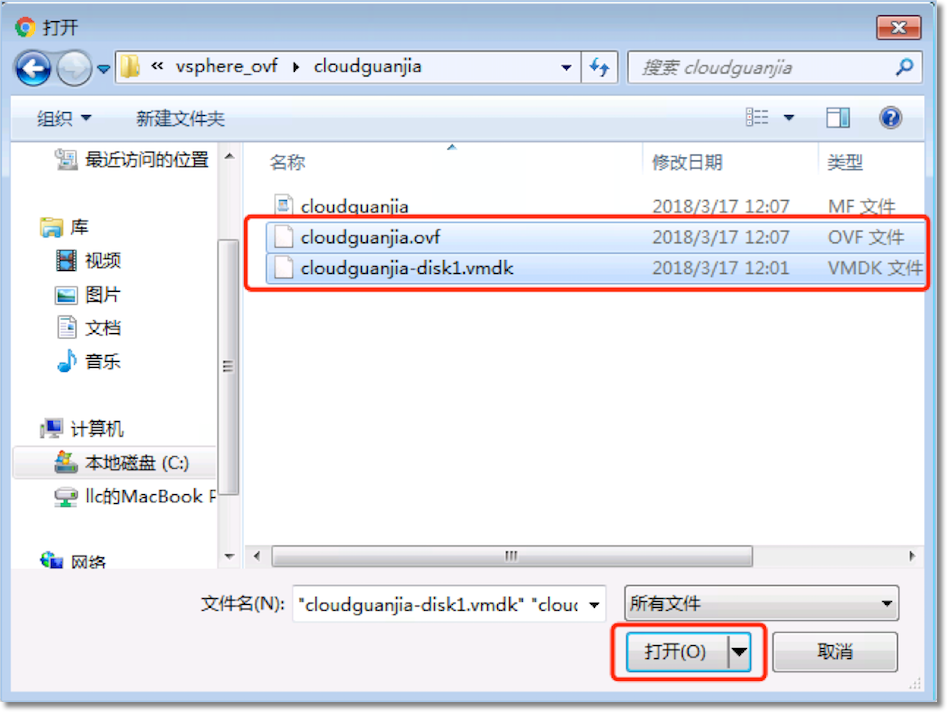
g)再返回到“选择OVF和VMDK文件”向导页中,可以看到,ovf文件及vmdk文件已经添加,点击“下一页”,进入下一向导页;
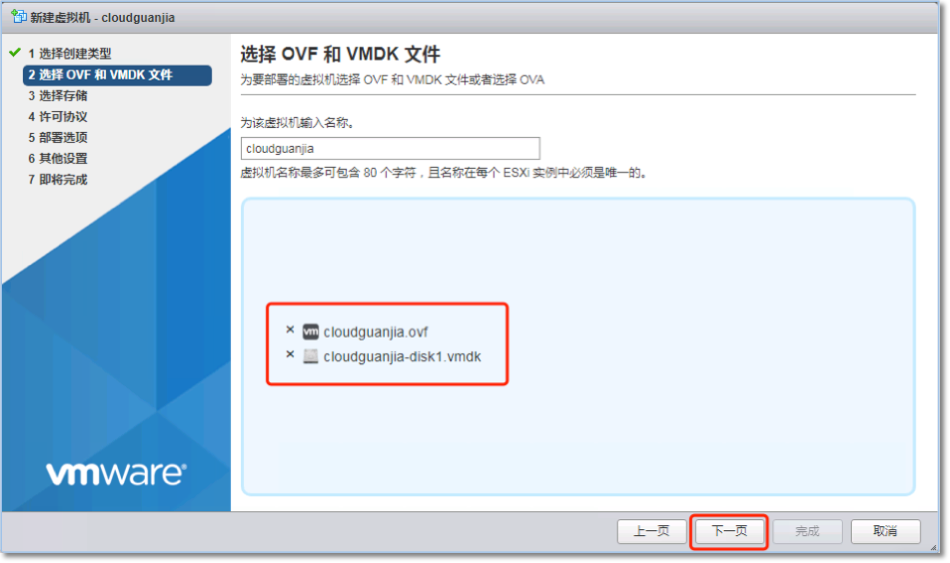
h)在“选择存储”向导页中,直接点击“下一页”,进入下一向导页;
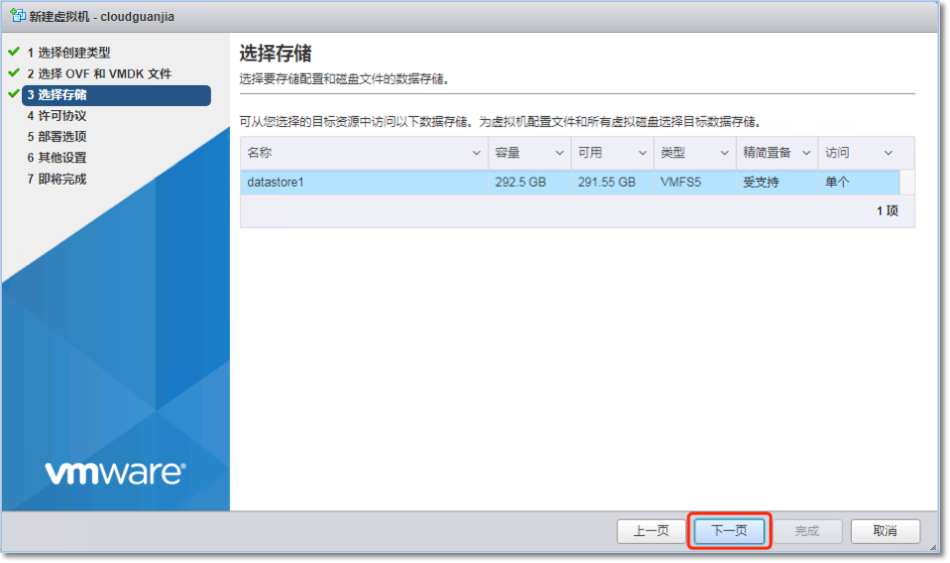
i)在“部署选项”向导页中,直接点击“下一页”,进入下一向导页;
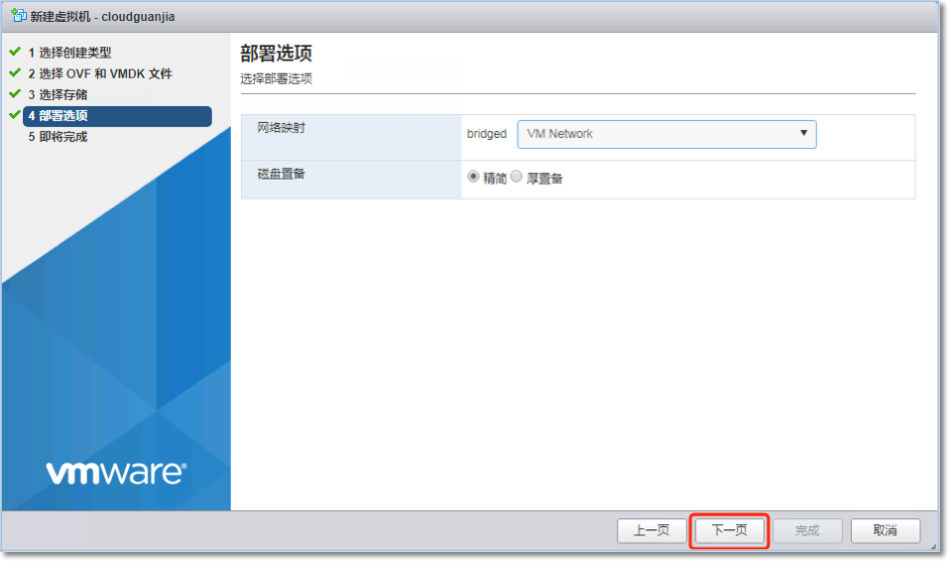
j)在“即将完成”向导页,点击“完成”;
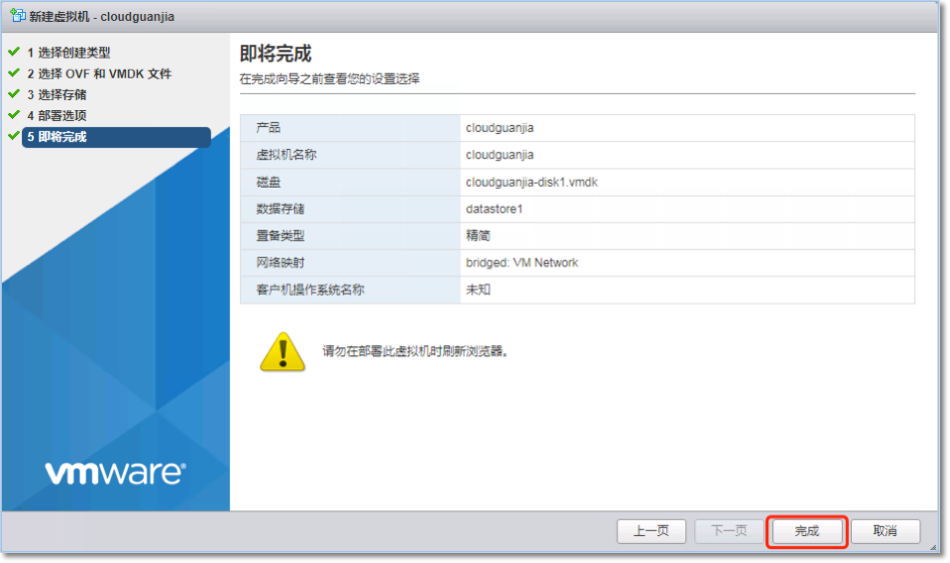
k)在管理主界面中,等待导入进度完成,即可完成虚拟机导入,并且虚拟机会自动启动;
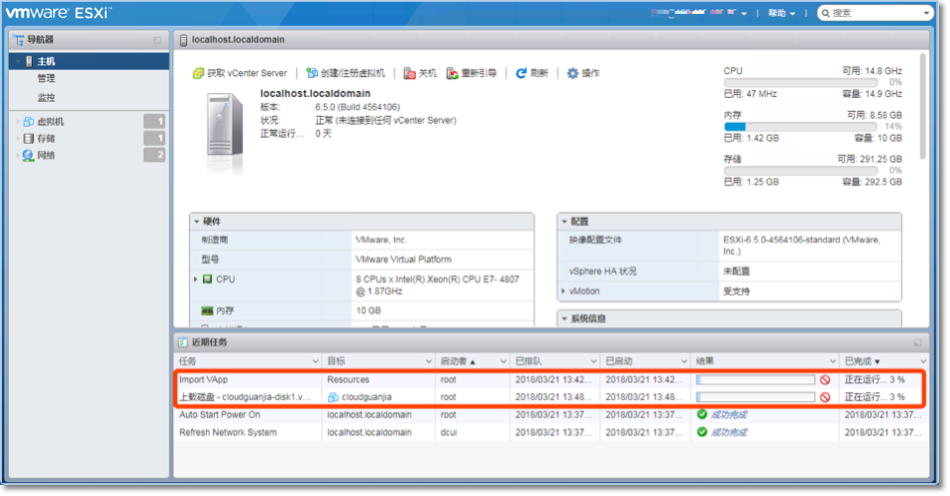
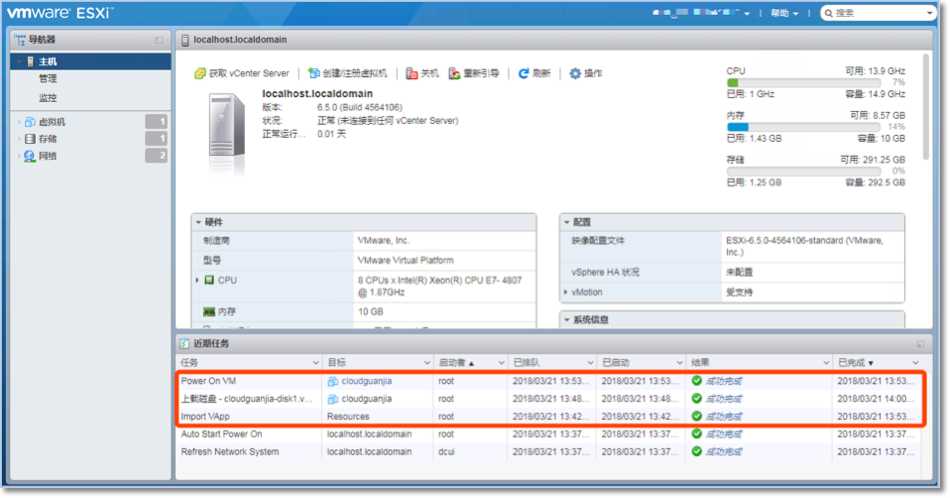
l)在管理主界面中,点击“虚拟机”,再在右侧虚拟机列表中勾选导入的虚拟机;

m)点击“控制台”,在弹出菜单中选择点击“打开浏览器控制台”,即可打开虚拟机控制台界面;
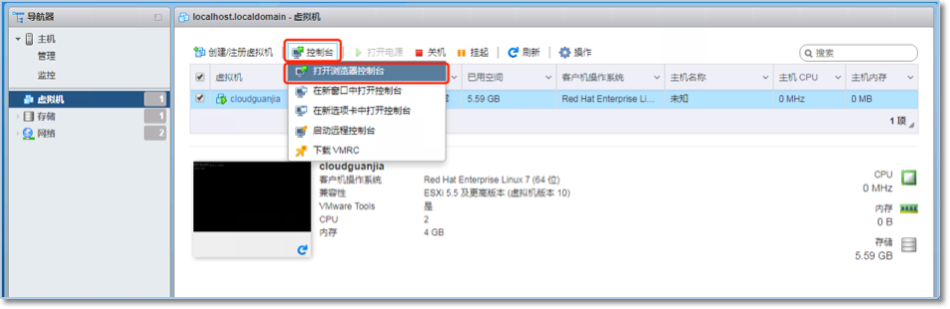
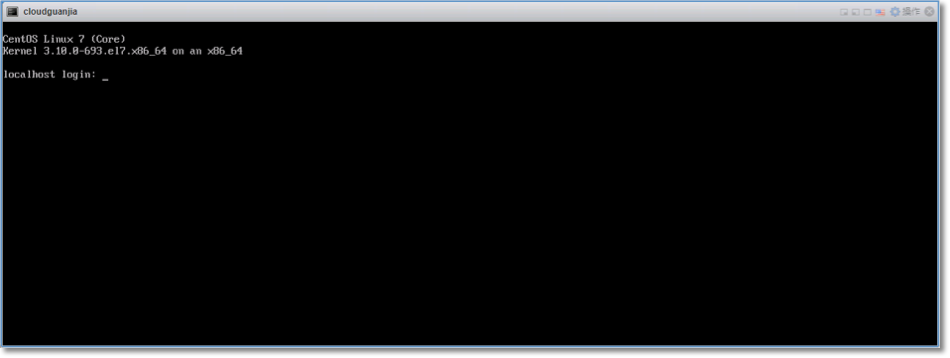
n)以用户名root、密码 12345@AbcdE 登录虚拟机,并设置虚拟机的IP地址、默认网关等网络配置。通过编辑 /etc/sysconfig/network-scripts/ifcfg-eth0 文件,修改IP地址及子网掩码;
vi /etc/sysconfig/network-scripts/ifcfg-ens33
将IPADDR的值修改为要设置于该虚拟机的IP地址、将NETMASK的值修改为要设置于该虚拟机的子网掩码;
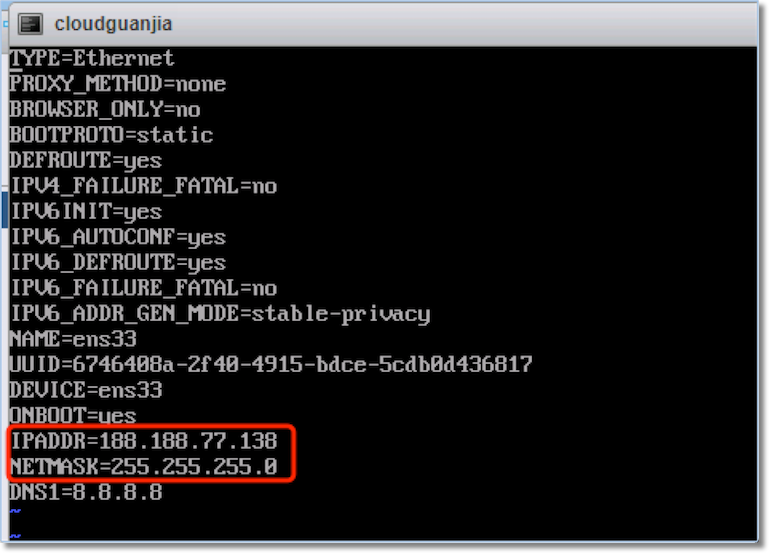
o)通过编辑 /etc/sysconfig/network 文件,修改默认网关;
vi /etc/sysconfig/network
将GATEWAY的值修改为要设置于该虚拟机的默认网关IP地址;
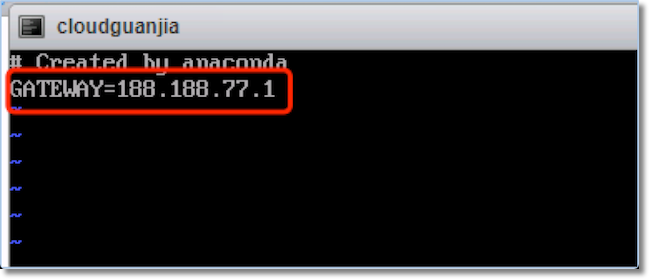
p)执行以下命令,重启虚拟机;
reboot
q)待虚拟机重启完毕,即可完成以虚拟机镜像方式安装行云管家。
3.3、完成安装
完成安装后,即可使用浏览器(请使用谷歌或火狐)访问 http://ip/console 来打开行云管家的管理控制台:管理控制台初始化指引
行云管家门户服务器运维指引请参考这里,详细介绍了行云管家对外端口及服务等;